Tìm hiểu về lệnh DIR [Directory] trong CMD [Command Prompt]
Bài viết được sự cho phép của blogchiasekienthuc.com
Lệnh DIR là viết tắt của từ Directory. Đây là lệnh cho phép chúng ta xem và theo dõi các tệp, cũng như thư mục ở trong Folder mà bạn trỏ tới.
Vâng, và ở trong bài viết này chúng ta sẽ cùng tìm hiểu kỹ hơn về lệnh DIR trên hệ điều hành Windows nhé. Về toàn bộ các lệnh của DIR cũng như cách sử dụng lệnh DIR này.
#1. Hướng dẫn cơ bản về lệnh Directory
Ví dụ khi mình chạy một lệnh DIR thì chúng ta có các mục như sau:
- Màu đỏ: Hiển thị Ngày, tháng, năm của File hoặc Folder (tính cả việc tạo, copy hoặc move file hoặc folder vào thư mục này nha các bạn).
- Màu cam: Thời gian File hoặc Folder xuất hiện trong thư mục.
- Màu xanh lam: Đánh dấu cho ta biết đó là thư mục (Folder).
- Màu tím: Dung lượng của tệp.
- Màu xanh lá: Tên File hoặc Folder.
- Màu vàng: Tên và mã số ổ cứng.
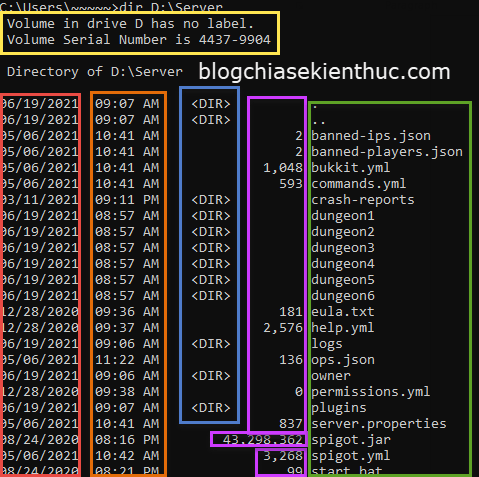
- Màu trắng: Số lượng tệp và thư mục con trong Folder. Đồng thời liệt kê thêm dung lượng đang dùng và còn trống của ổ cứng chứa folder này.
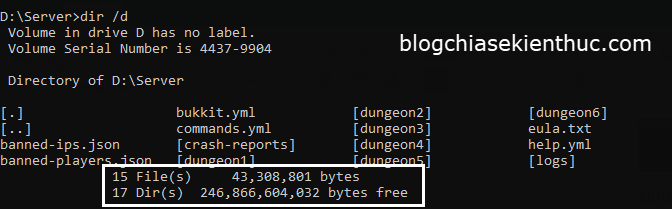
Ví dụ cụ thể nhé: Bây giờ mình muốn xem tệp và thư mục trong Folder Server ở ổ D thì mình sẽ có 2 cách như sau:
Cách 1: Ví dụ ở đây mình muốn truy cập vào thư mục Server trong ổ D thì mình sẽ dùng lệnh như sau (sau mỗi lệnh bạn nhấn Enter nhé):
D:
cd Server
dir

Cách 2: Nhập lệnh dir đường-dẫn-của-thư-mục. Cụ thể ở đây là lệnh dir D:\Server
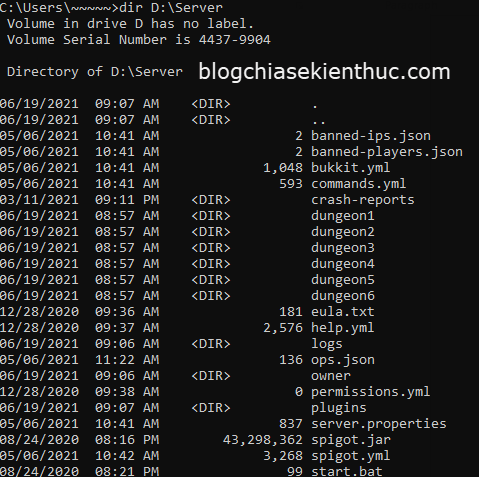
Vậy sẽ có bạn hỏi là: Hai cách trên sử dụng trong trường hợp nào? Thì đối với mình, cách đầu tiên sẽ sử dụng khi bạn làm nhiều việc với thư mục đó.
Ví dụ, sau khi dùng lệnh dir xong, bạn có thể sử dụng thêm các lệnh khác cho các tệp hoặc thư mục con trong đó.
Cách thứ hai tiện lợi hơn khi chỉ cần copy đường dẫn tới lệnh, tuy nhiên sẽ rất bất tiện nếu bạn muốn sử dụng thêm các lệnh khác cho tệp hoặc thư mục đó. Các bạn sử dụng linh động hai cách trên nha.
#2. Các lệnh nâng cao trong Directory
Ta có thể phân loại tệp hoặc thư mục theo thuộc tính. Có các thuộc tính sau:
- Directories (d): Chỉ các thư mục con.
- Read-only tệps (r): Chỉ các tệp hoặc thư mục chỉ đọc.
- Hidden tệps (h): Chỉ các tệp hoặc thư mục bị ẩn.
- System tệps (s): Chỉ các tệp hoặc thư mục hệ thống.
- Not Directories (-d): Không liệt kê các thư mục con.
- Not Read-only tệps (-r): Không liệt kê các tệp hoặc thư mục chỉ đọc.
- Not Hidden tệps (-h): Không liệt kê các tệp hoặc thư mục bị ẩn.
- Not System tệps (-s): Không liệt kê các tệp hoặc thư mục hệ thống.
2.1. Cách quản lý file trong Folder như sau, đây là công thức chung:
dir /a:“thuộc tính trong dấu ngoặc đơn” “Đường dẫn tệp (nếu chưa trỏ đến thư mục)”
_______________________
Ví dụ: Mình muốn lọc Folder Server của mình chỉ hiển thị các thư mục thì sẽ sử dụng lệnh sau đây:
dir /a:d “D:\Server” (Do mình đã trỏ Command Prompt tới thư mục Server nên không cần thêm đường dẫn D:\Server nữa).
=> Như các bạn đã thấy, CMD chỉ hiển thị các thư mục và bỏ qua tất cả các tệp trong thư mục rồi đó.
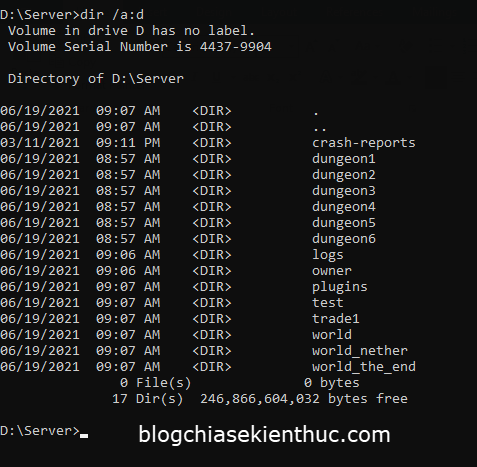
Lưu ý: Có thể kết hợp các thuộc tính với nhau. Ví dụ mình muốn lọc chỉ hiển thị các thư mục ẩn thì dùng lệnh sau:
dir /a:dh (d: hiển thị thư mục, h: hiển thị tệp và thư mục ẩn).
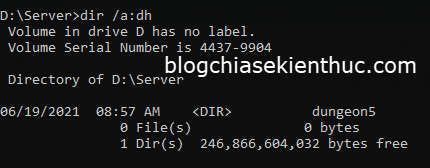
Như các bạn đã thấy, trong thư mục Server mình chỉ có thư mục con dungeon5 có thuộc tính ẩn nên dir chỉ hiển thị mỗi folder trên.
Không chỉ như vậy, lệnh dir còn cho phép ta thấy được chủ sở hữu của tệp hoặc thư mục bằng cách sử dụng lệnh:
dir /q
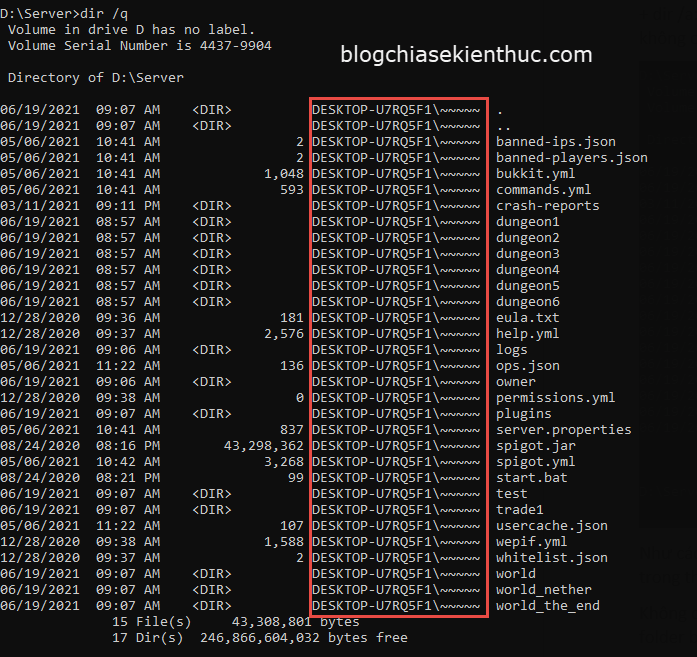
Như các bạn đã thấy ở hình bên trên, dir đã thêm một dòng cho mỗi tệp và thư mục là “DESKTOP-U7RQ5F1\~~~~~”.
Phần DESKTOP-U7RQ5F1 là tên máy tính, còn “~~~~~” là tên tài khoản tạo ra File và Folder này. (Tên hơi dị thông cảm cho mình nha :D).
2.2. Ta có thể sắp xếp các File hoặc thư mục theo các thứ tự sau bằng lệnh:
dir /o:”Tên-sắp-xếp”
Trong đó, tên sắp xếp bao gồm các loại như:
- By Name (n): Theo tên (Bắt đầu tính từ chữ cái đầu là a-z).
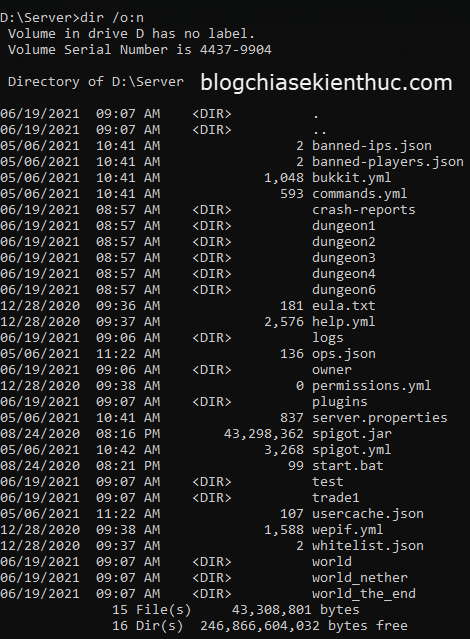
- By Size: (s): Theo kích cỡ file (Bắt đầu tính từ tệp có dung lượng nhỏ nhất).
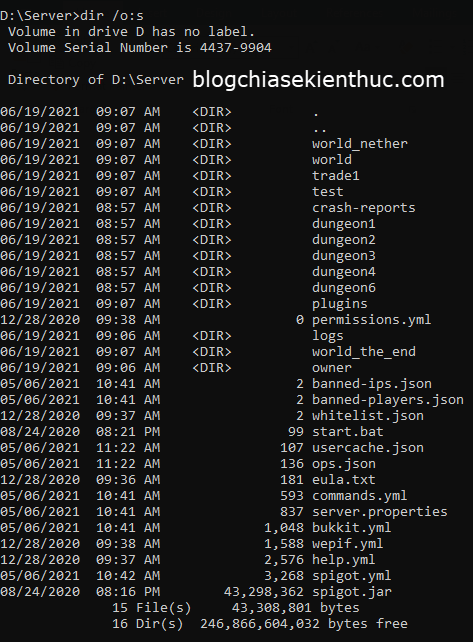
- By Extension (e): Theo phần mở rộng của tệp (Bắt đầu tính từ chữ cái đầu là a-z).
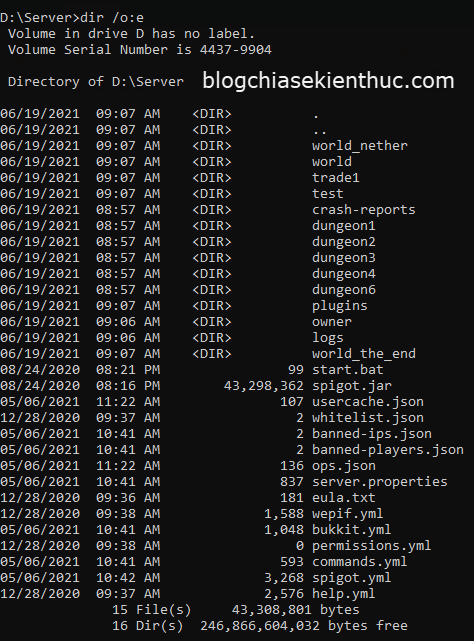
- By Date/time (d): Theo thời gian (Bắt đầu tính từ tệp hoặc thư mục xuất hiện cũ nhất -> mới nhất).

- Group Directories First (g): Liệt kê tất cả các thư mục trước, tệp sau.
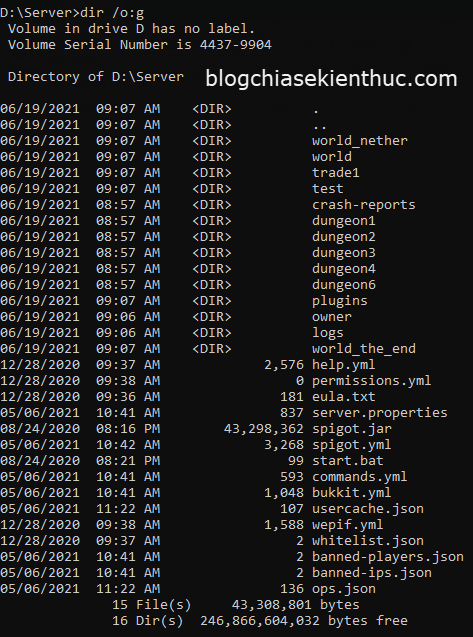
Lưu ý: Bạn có thể thêm dấu (-) trước tên sắp xếp để đảo ngược lại sự sắp xếp của File hoặc Folder. Ví dụ mình muốn sắp xếp file lên trước, folder sau thì dùng lệnh sau:
dir /o:-g
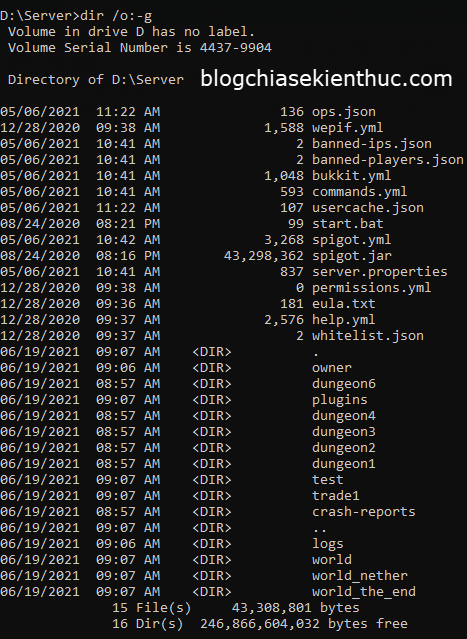
Dir còn có thêm các lệnh như sau:
- dir /d hoặc dir /w: Xem danh sách liệt kê theo chiều ngang.

- dir /c: Cho phép ta hiển thị dấu phẩy sau mỗi hàng cho kích cỡ file (hàng nghìn, hàng trăm,…) và được bật mặc định.

- dir /-c: Tắt hiển thị dấu phẩy cho kích cỡ file.
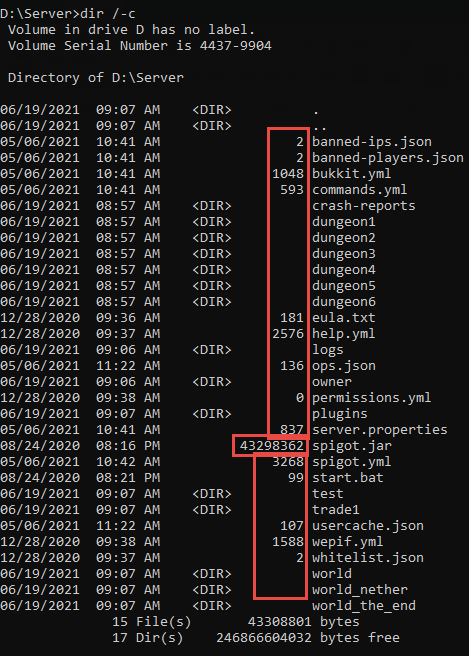
- dir /b: Chỉ hiển thị tên file hoặc folder.
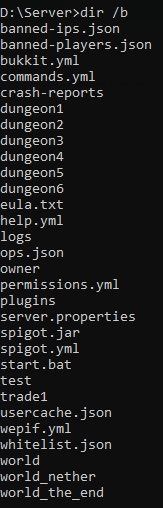
- dir /p: Chỉ sử dụng cho file batch. Sau khi sử dụng xong lệnh sẽ cần bấm phím bất kì để tắt pop-up lệnh.
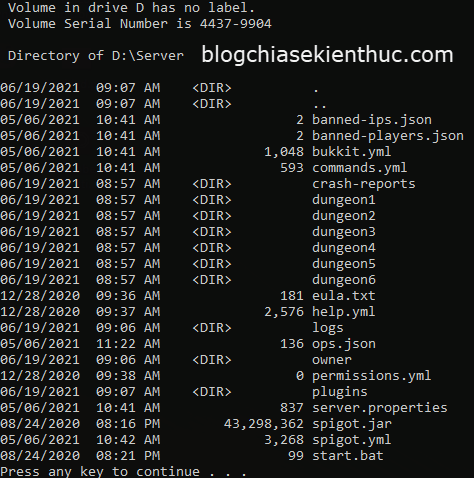
Okay, như vậy là mình đã hướng dẫn xong cho các bạn hầu như tất cả các lệnh DIR trên hệ điều hành Windows rồi nhé.
CTV: Hoàng Tuấn – Bài viết gốc tại blogchiasekienthuc.com
Có thể bạn quan tâm:
- Cách sử dụng lệnh Xcopy trong CMD (Command Prompt)
- 12 điều cực “cool” mà bạn có thể làm với Github
- Có Salt không lo chết đói
Xem thêm Việc làm IT hấp dẫn trên TopDev
- M Martech là gì? Tại sao học ngành marketing nên biết?
- S So sánh chi tiết iOS 18 vs iOS 26: Cuộc cách mạng trên iPhone chỉ sau 1 năm
- B BenQ RD Series – Dòng Màn Hình Lập Trình 4k+ Đầu Tiên Trên Thế Giới
- i iOS 18 có gì mới? Có nên cập nhật iOS 18 cho iPhone của bạn?
- G Gamma AI là gì? Cách tạo slide chuyên nghiệp chỉ trong vài phút
- P Power BI là gì? Vì sao doanh nghiệp nên sử dụng PBI?
- K KICC HCMC x TOPDEV – Bước đệm nâng tầm sự nghiệp cho nhân tài IT Việt Nam
- T Trello là gì? Cách sử dụng Trello để quản lý công việc
- T TOP 10 SỰ KIỆN CÔNG NGHỆ THƯỜNG NIÊN KHÔNG NÊN BỎ LỠ
- T Tìm hiểu Laptop AI – So sánh Laptop AI với Laptop thường