Một số thao tác cơ bản khi sử dụng Navicat mà bạn nên biết
Bài viết được sự cho phép của blogchiasekienthuc.com
Chào các bạn, hiện nay với sự phát triển của rất nhiều hệ quản trị cơ sở dữ liệu khác nhau như MySQL, PostgreSQL, MySQL Server… thì cũng kéo theo sự ra đời của rất nhiều các ứng dụng GUI hỗ trợ cho chúng.
Có thể kể đến như MySQL Workbeach, SSMS (SQL Server Management Studio)… và rất nhiều công cụ khác nữa.
Nhưng trong nhiều trường hợp bạn phải thao tác với nhiều hệ quản trị cơ sở dữ liệu một lúc thì sao? Liệu chúng ta có thể mở một lúc vài ba phần mềm quản trị cơ sở dữ liệu khác nhau không?
Chính vì vậy mà ở trong bài viết này, mình sẽ cùng với các bạn cài đặt và tìm hiểu về Navicat – một phần mềm quản trị cơ sở dữ liệu có thể làm việc với nhiều loại cơ sở dữ liệu khác nhau.
+ Bước 1: Tải file cài đặt Navicat mới nhất
Đầu tiên các bạn hãy tải file cài đặt tại đây: https://www.navicat.com/en/products. Các bạn lưu ý rằng Navicat có cả các phiên bản cho từng hệ quản trị cơ sở dữ liệu khác nhau nhé.
Đây là phiên bản dùng thử, nếu bạn nào có điều kiện thì có thể mua bản quyền để sử dụng lâu dài nhé. Còn không thì có thể tìm các bản Portable được chia sẻ trên mạng ha.

+ Bước 2: Cài đặt phần mềm Navicat
Các bước cài đặt thì tương đối đơn giản, đầu tiên các bạn chạy file cài đặt vừa tải về bằng cách đúp chuột vào file => Sau đó bấm Next.
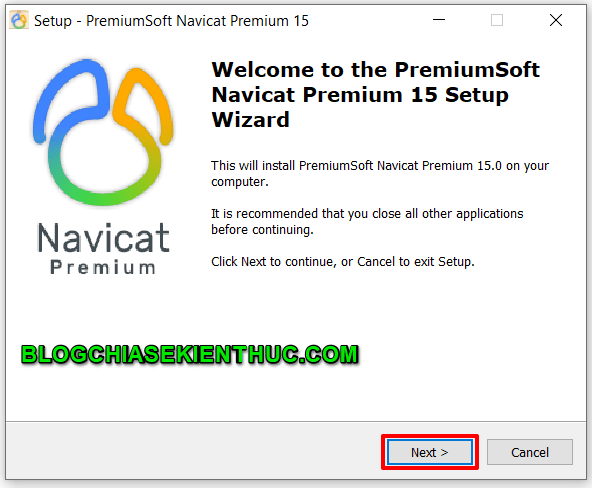
Ở bước tiếp theo, các bạn tích chọn I accept the agreement => rồi tiếp tục bấm Next để sang bước tiếp theo.
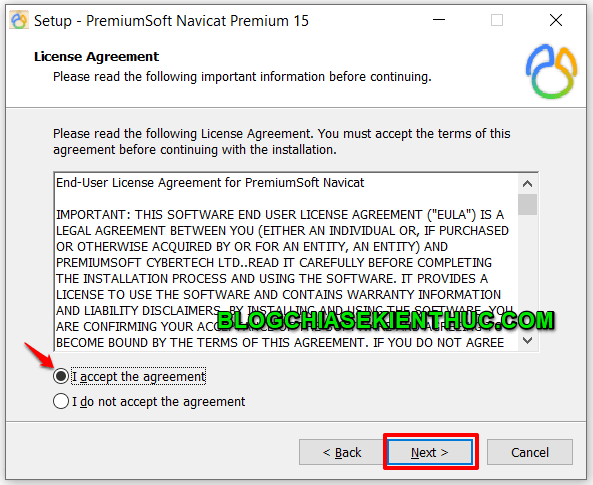
Bước này các bạn hãy chọn vị trí cài đặt, mặc định thì phần mềm sẽ được cài đặt tại ổ C với đường đường dẫn như hình bên dưới (mình khuyên các bạn để mặc định nếu dung lượng ổ cứng đủ).

Tiếp tục bấm Next để sang bước tiếp theo.
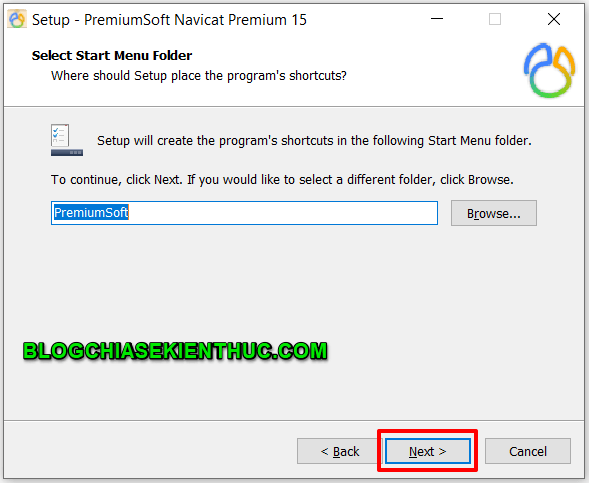
Các bạn có thể tích vào Create a desktop icon để tạo một shortcut ngoài màn hình => rồi tiếp tục bấm Next để sang bước kế tiếp..
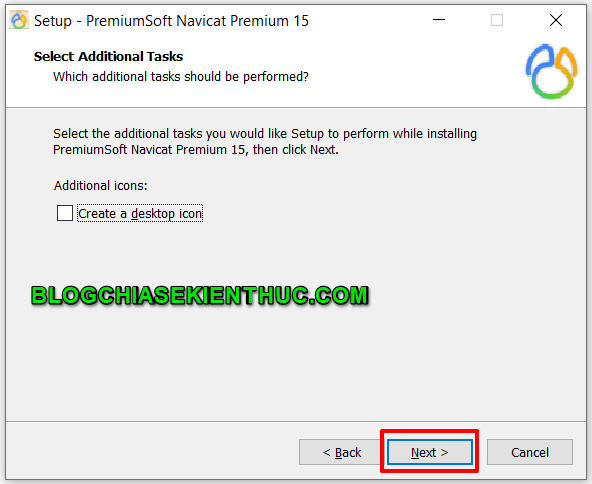
Okay, đến đây thì các bạn bấm Install là quá trình cài đặt sẽ được bắt đầu với các cấu hình bạn chọn ở các bước trước.
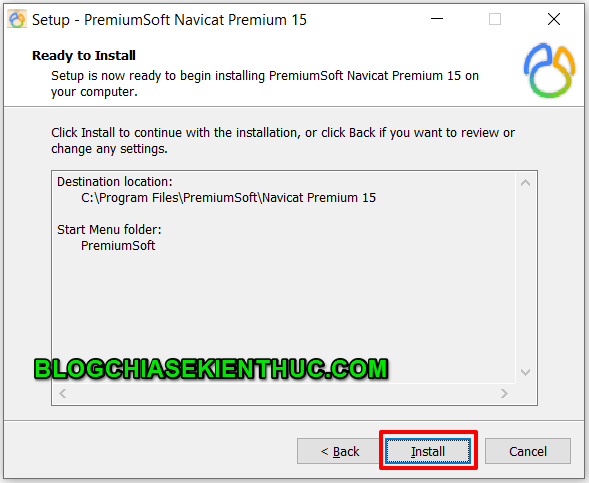
Okay, đến đây là quá trình cài đặt đã hoàn tất rồi đó. Các bạn bấm Finish là xong.
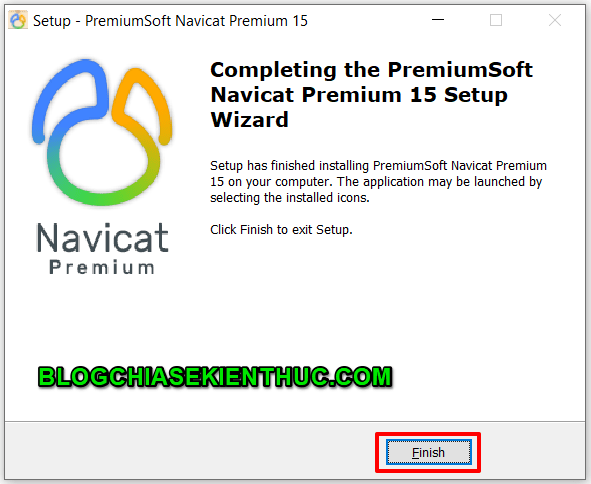
2.1. Tạo kết nối đến cơ sở dữ liệu.
Trong bài này mình sẽ lấy ví dụ về việc kết nối đến hệ quản trị cơ sở dữ liệu MySQL. Các bạn chọn File => chọn New Connection => MySQL… như hình bên dưới.
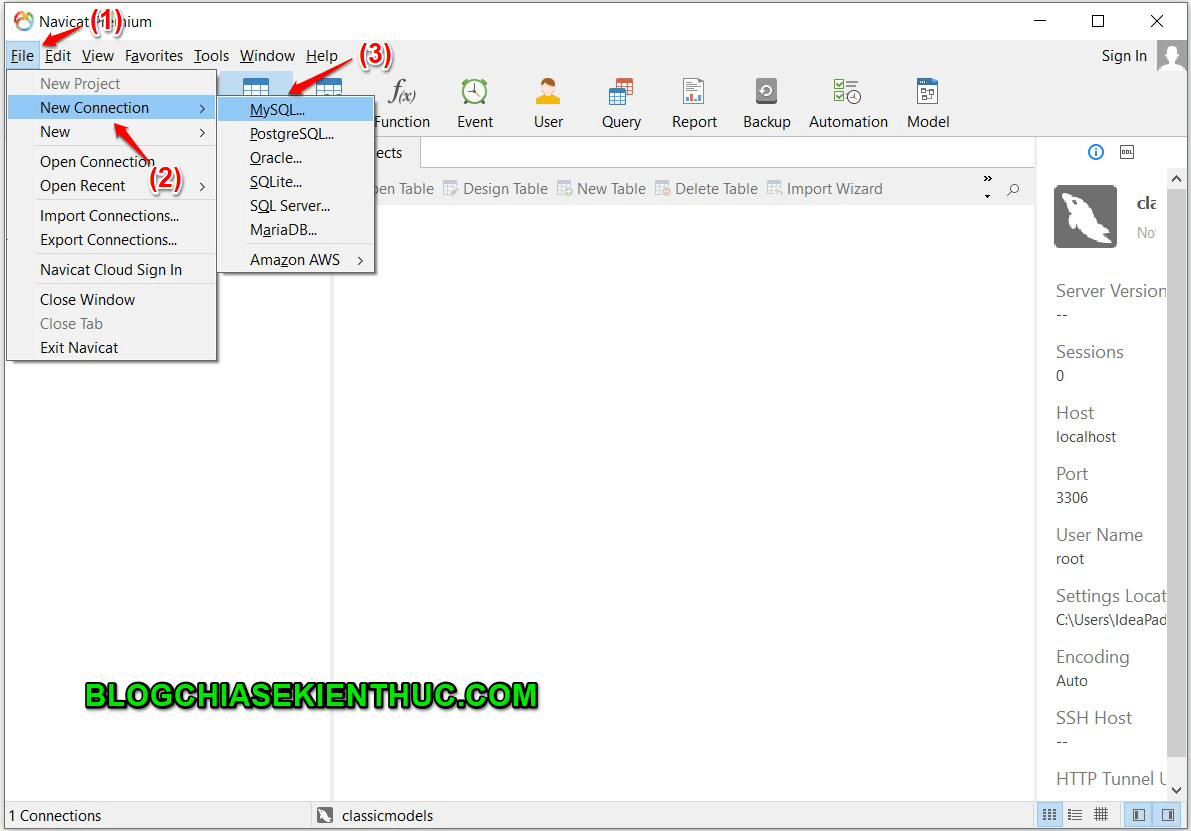
Các thông tin bạn phải điền đó là:
- Connection Name: Tên của kết nối (các bạn có thể đặt thế nào tùy thích)
- Host: Nếu trên laptop hay máy tính cá nhân thì các bạn điền
localhost, còn nếu ở server thì các bạn điền địa chỉIPcủa server đó. - Port: Là cổng kết nối (mặc định của MySQL là
3306) - Username: Là
usernamelúc các bạn cài đặt MySQL Server - Password: Là
mật khẩulúc các bạn cài đặt MySQL Server
Note: Các bạn có thể bấm vào
Save passwordđể ghi nhớ thông tin kết nối cho các lần sau.
Để kiểm tra kết nối các bạn có thể bấm vào Test Connection. Sau đó nếu được thì bấm OK để thực hiện kết nối đến cở sở dữ liệu.
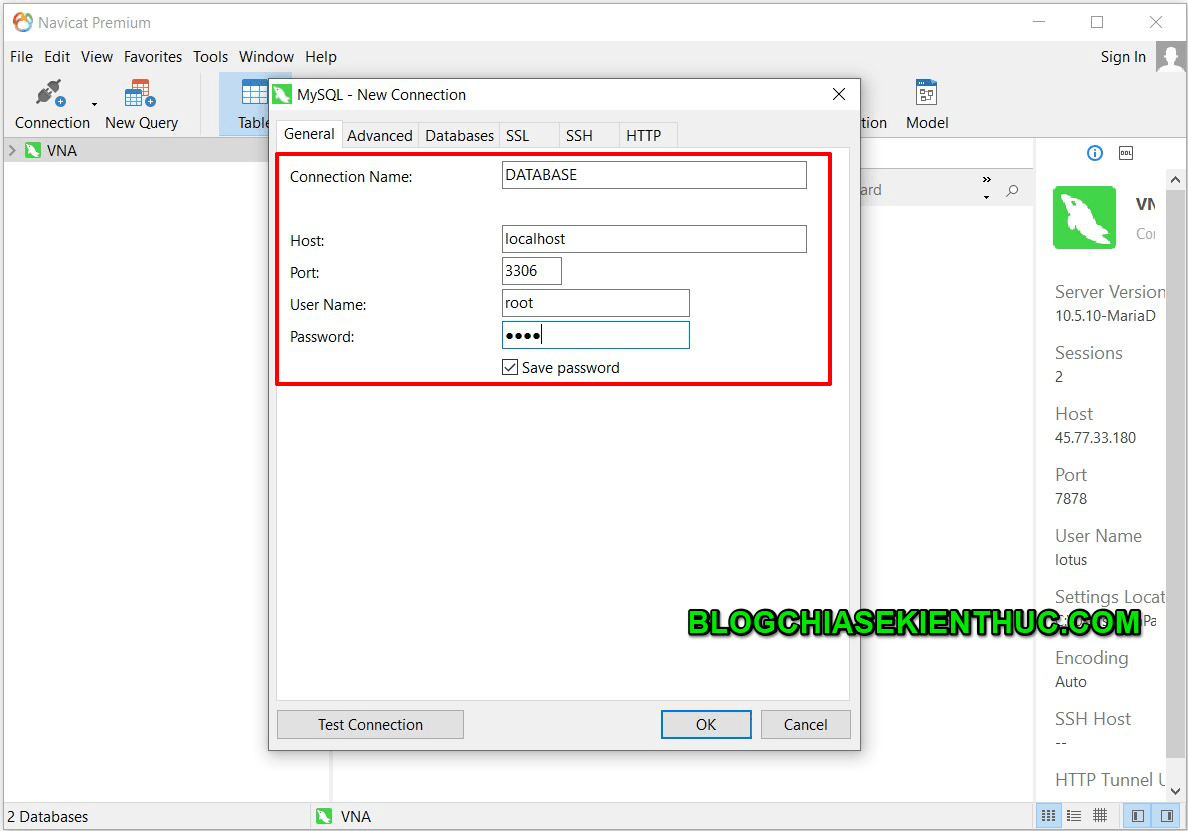
2.2 – Chuyển đổi Database sang dạng model
Đây là một tính năng mà theo mình thấy là rất hay, nhất là trong nhiều trường hợp chúng ta muốn xem quan hệ giữa các bảng một cách trực quan.
Đầu tiên, các bạn kết nối đến cơ sở dữ liệu. Sau đó chuột phải vào cơ sở dữ liệu các bạn muốn chuyển đổi => Reverse Database to Model… như hình bên dưới.
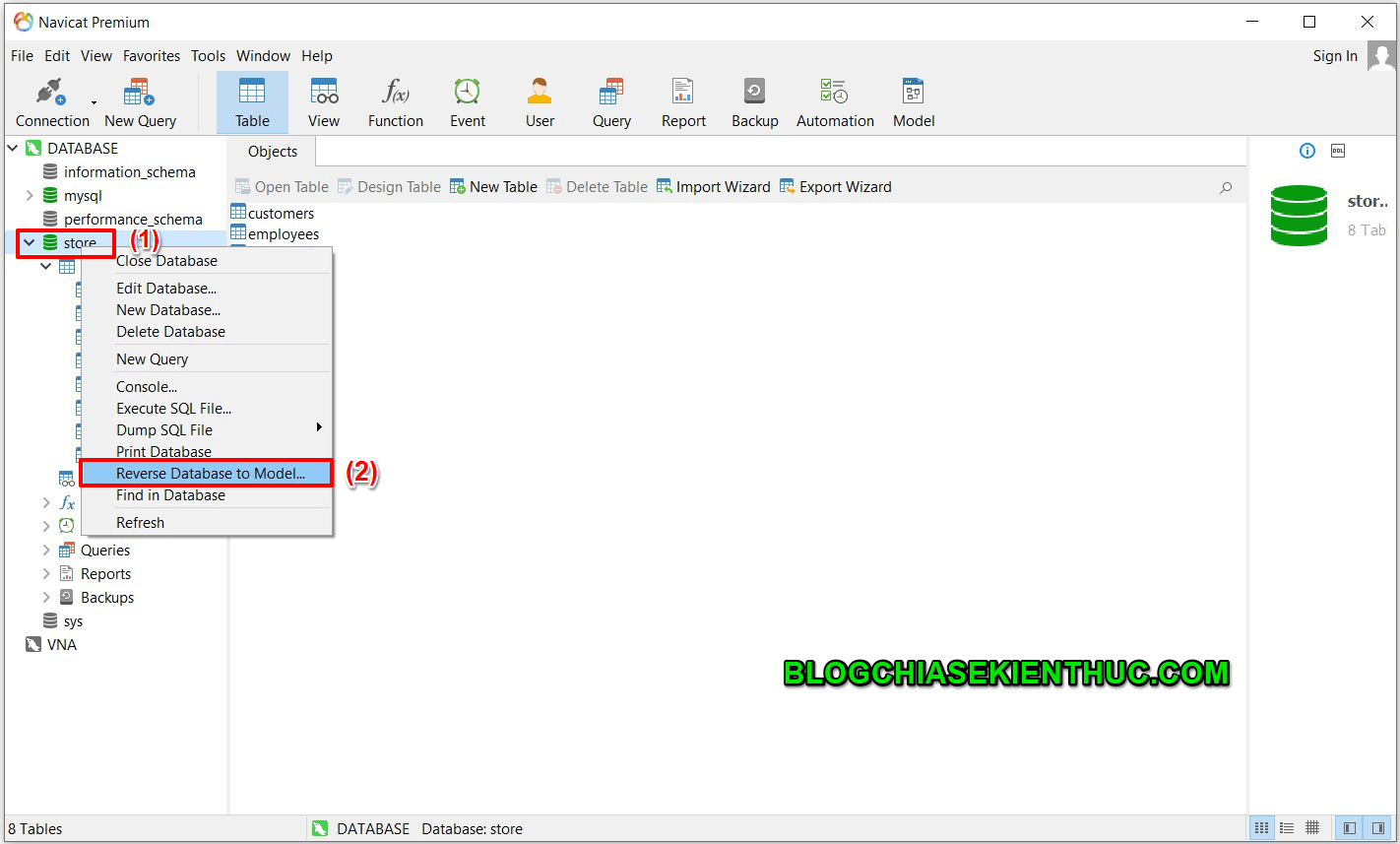
Với cơ sở dữ liệu mẫu của mình thì đây chính là Database Model sau khi được chuyển đổi. Khi nhìn vào thiết kế này chúng ta sẽ dễ dàng hình dung được mối quan hệ giữa các bảng.

2.3 – Export dữ liệu thành Script File
Trong nhiều trường hợp chúng ta phải kết xuất dữ liệu thành file để Import vào một cơ sở dữ liệu khác. Và tất nhiên, một phần mềm bản quyền như Navicat thì cũng hỗ trợ chúng ta điểm này luôn.
Các bạn chọn: Table => Export Wizard… để Export toàn bộ dữ liệu của tất cả các bảng. Hoặc làm tương tự với từng bảng cũng được.
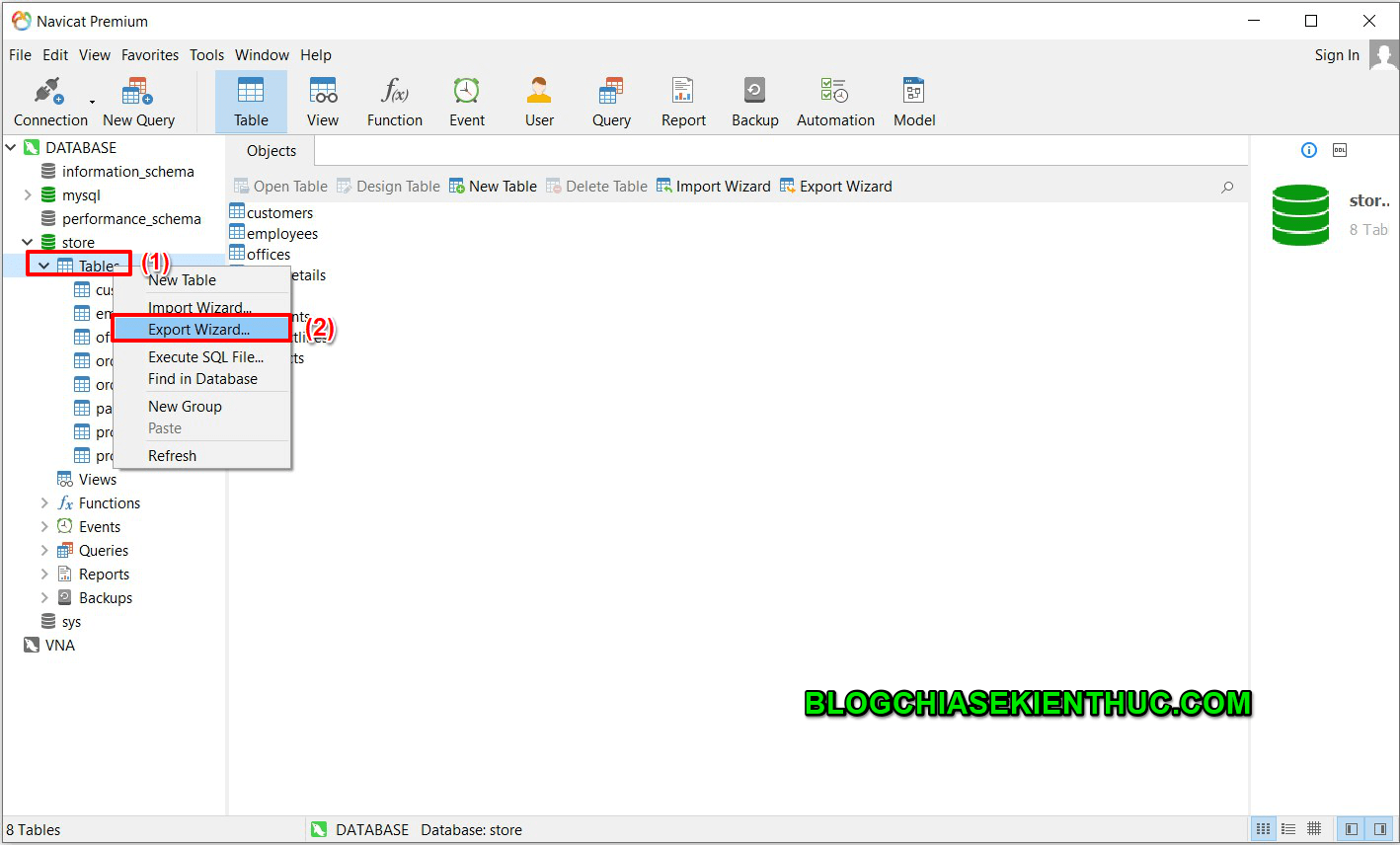
Navicat hỗ trợ Export dữ liệu thành rất nhiều định dạng (loại file) khác nhau, phù hợp với nhiều loại cơ sở dữ liệu khác nhau.
Trong bài viết này mình chọn SQL script file để có thể Import biên dịch dễ dàng từ các phần mềm quản trị cơ sở dữ liệu khác.
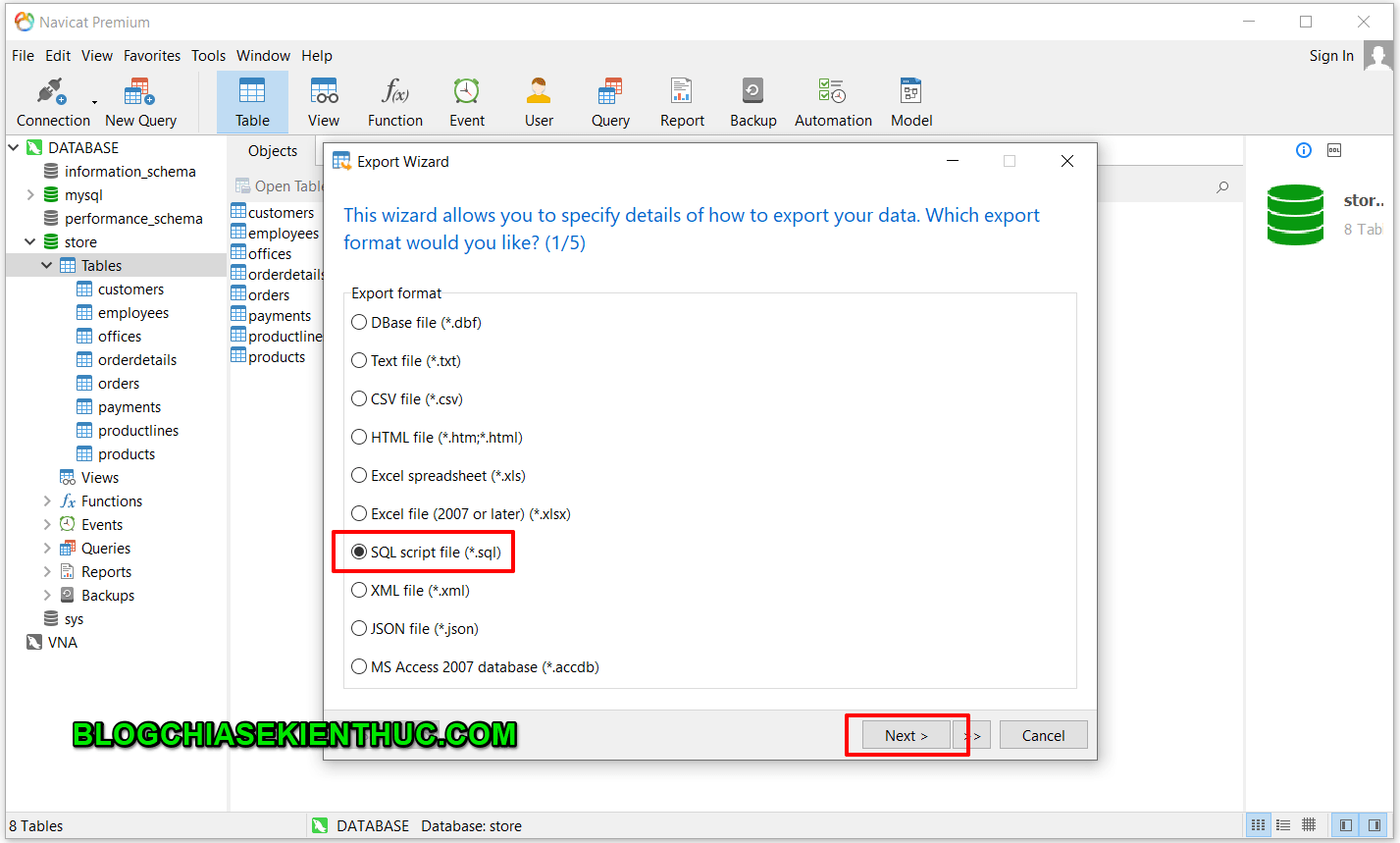
Tiếp theo, các bạn có thể chọn các bảng sẽ được Export dữ liệu và chọn Export ra một file hay nhiều file như hình bên dưới.
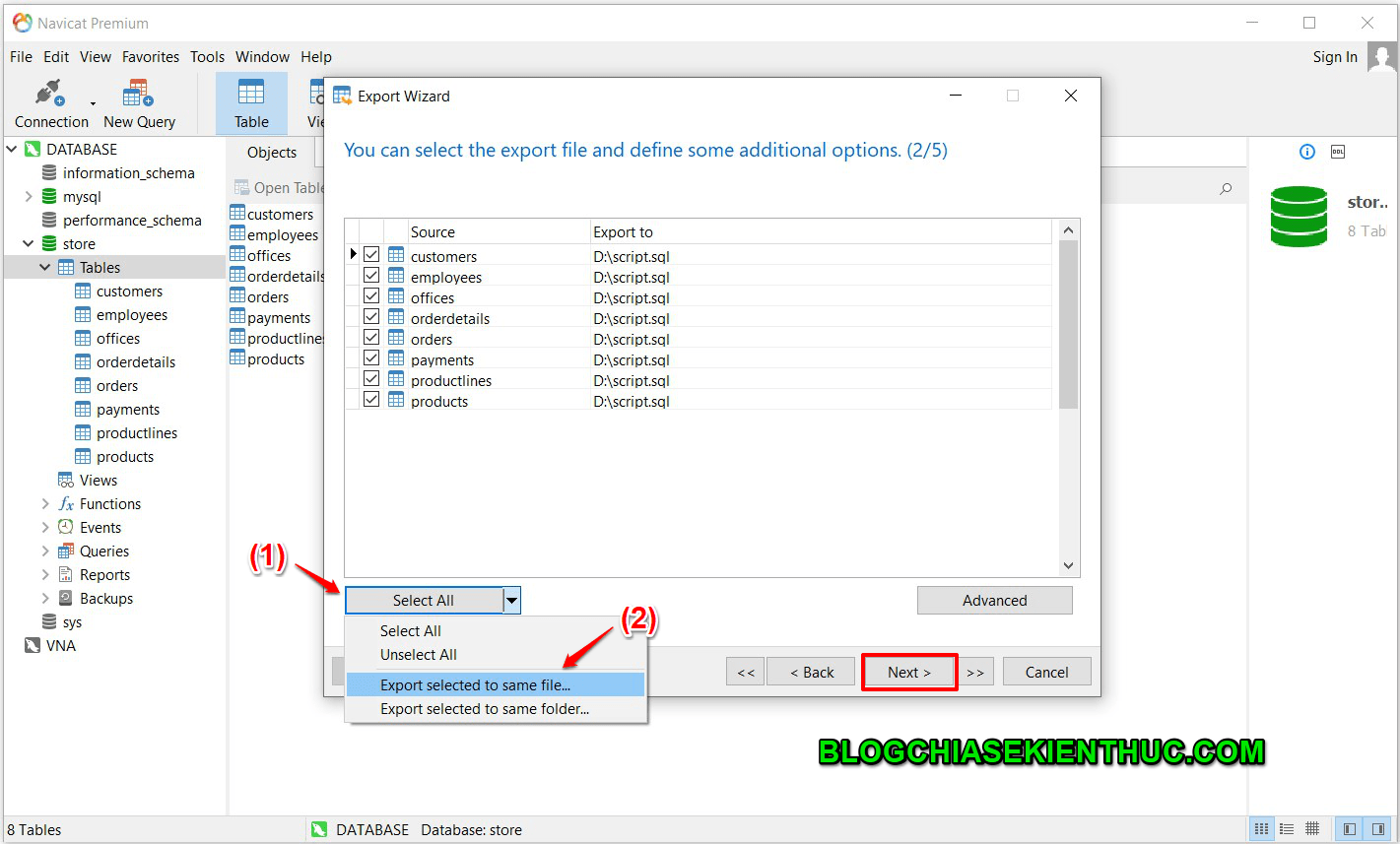
Ở bước này các bạn tiếp tục bấm Next để sang bước tiếp theo.
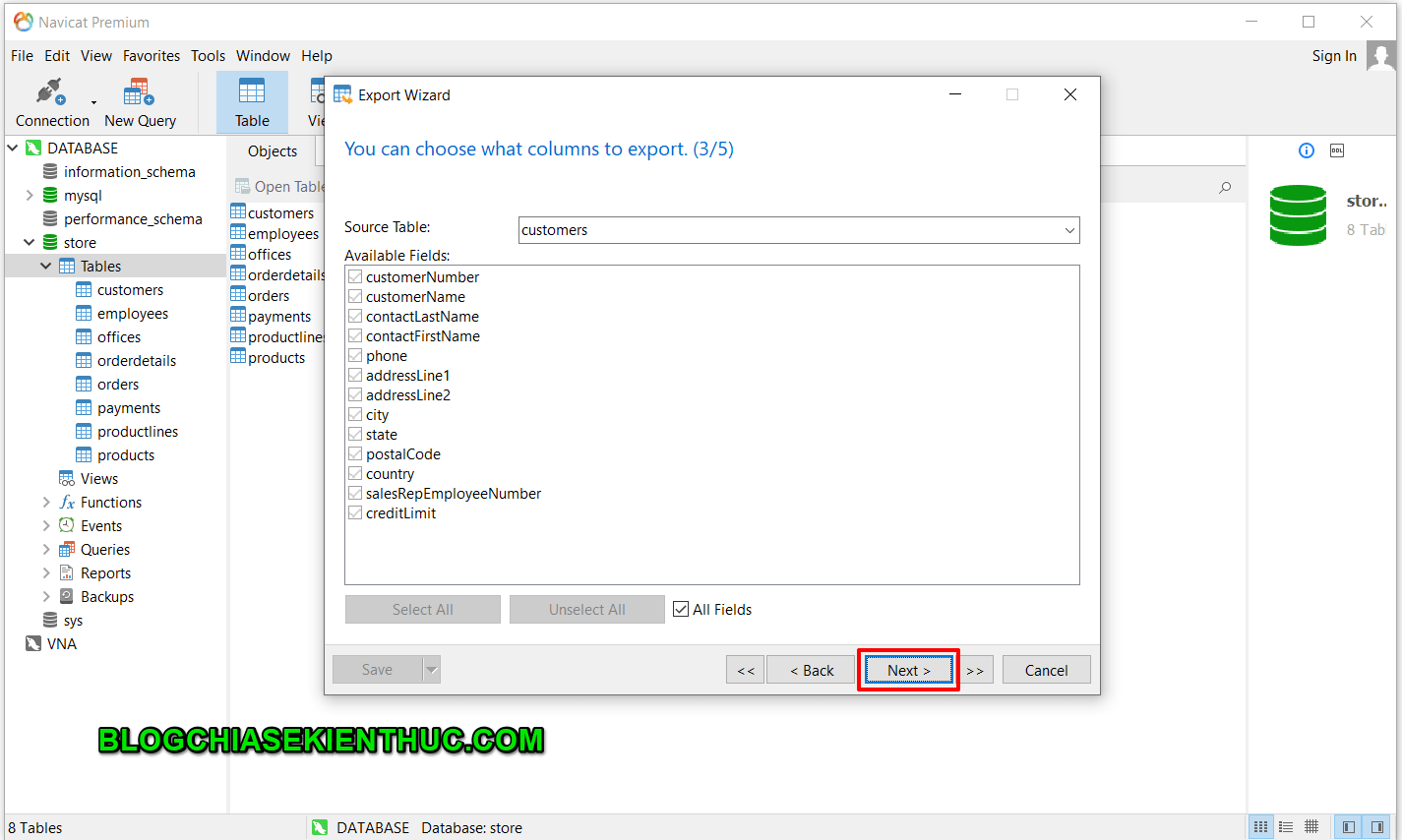
Tiếp tục bấm Next để sang bước tiếp theo.
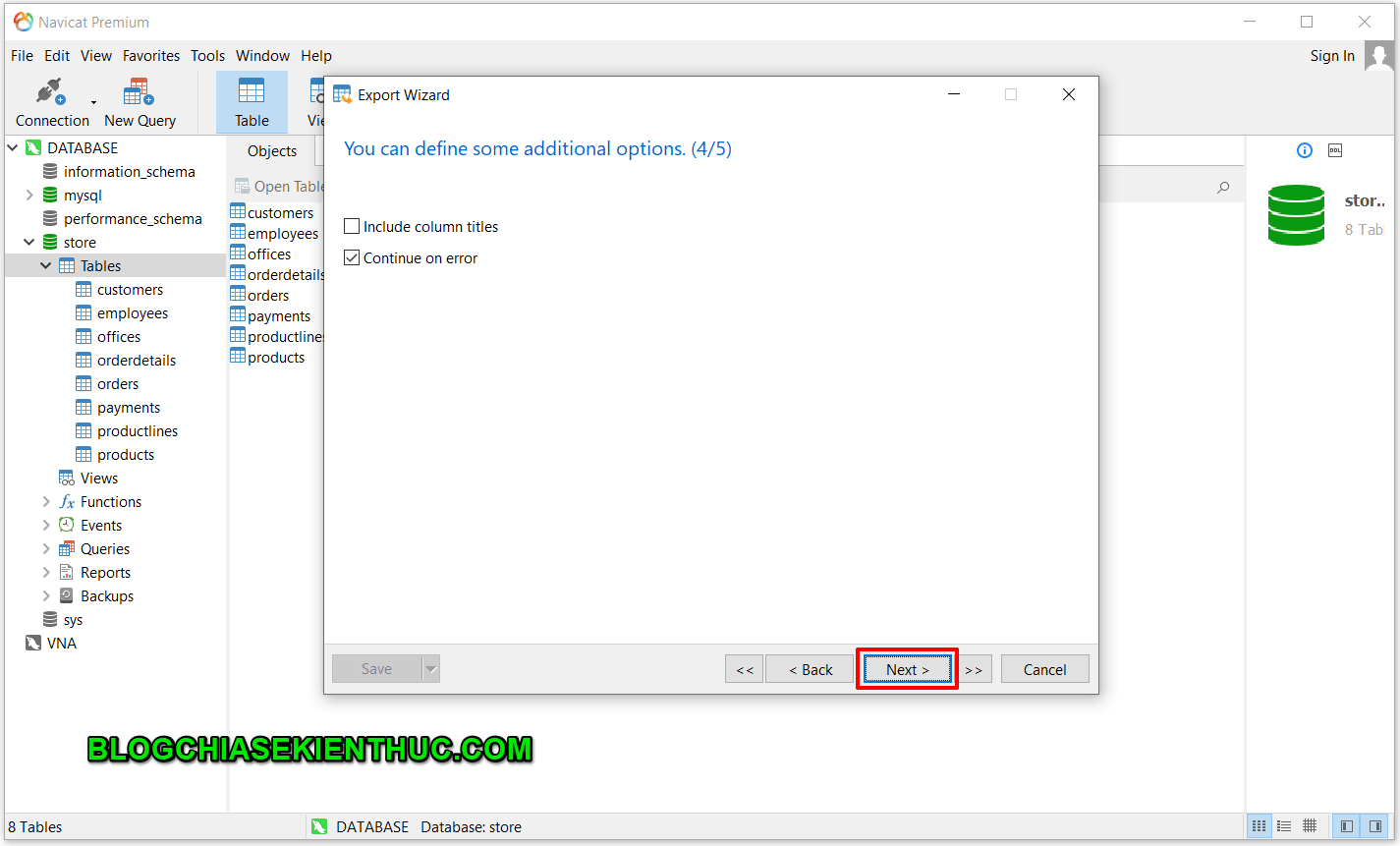
Ở bước này, các bạn bấm Start để bắt đầu quá trình Export dữ liệu. Tùy vào dung lượng dữ liệu trong cơ sở dữ liệu của các bạn mà quá trình Export này có thể nhanh hay chậm.
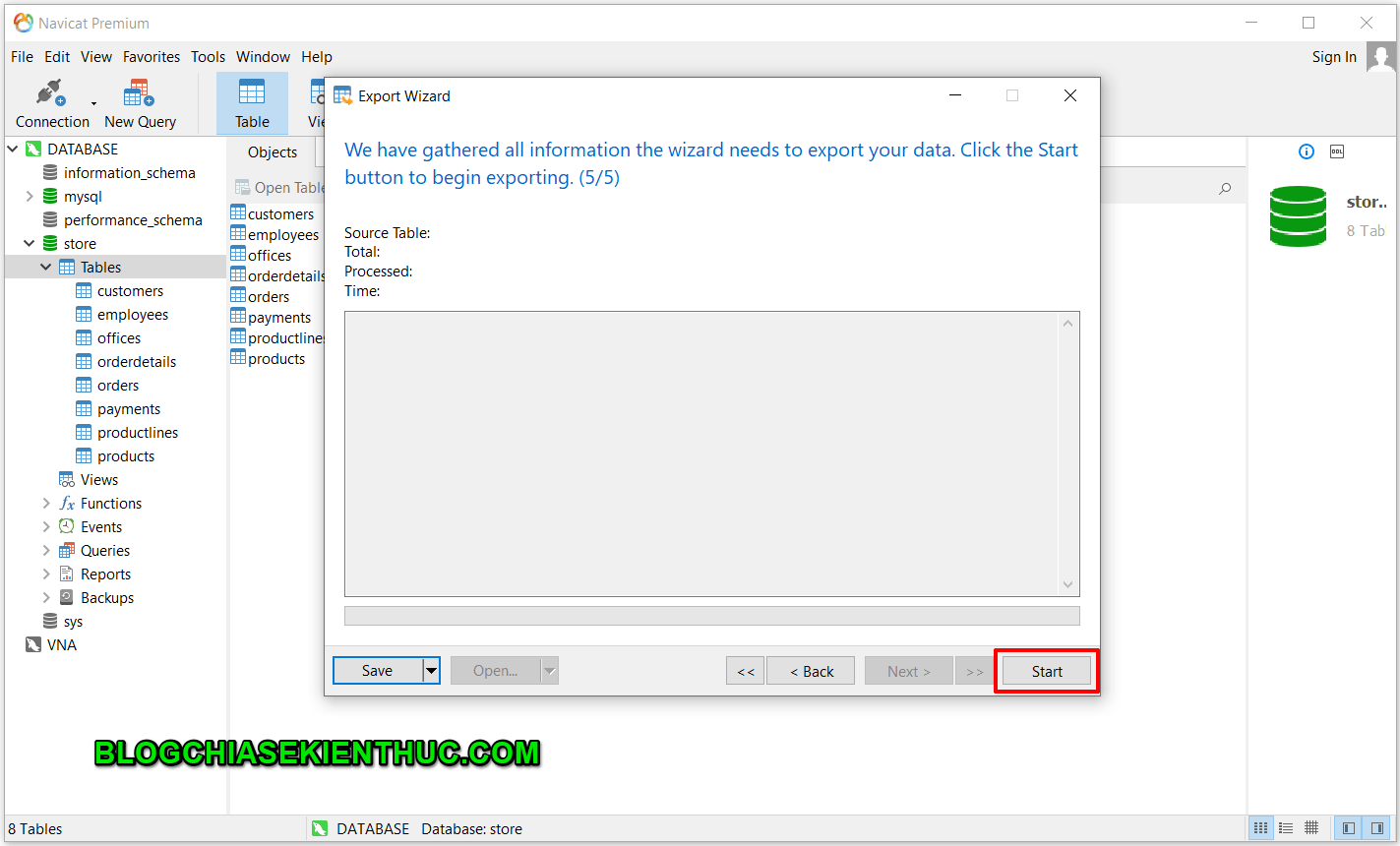
Okay, như này là quá trình Export đã hoàn tất rồi đó. Các bạn có thể mở file Script vừa được Export ra để kiểm tra và đem đi Import vào một cơ sở dữ liệu khác.
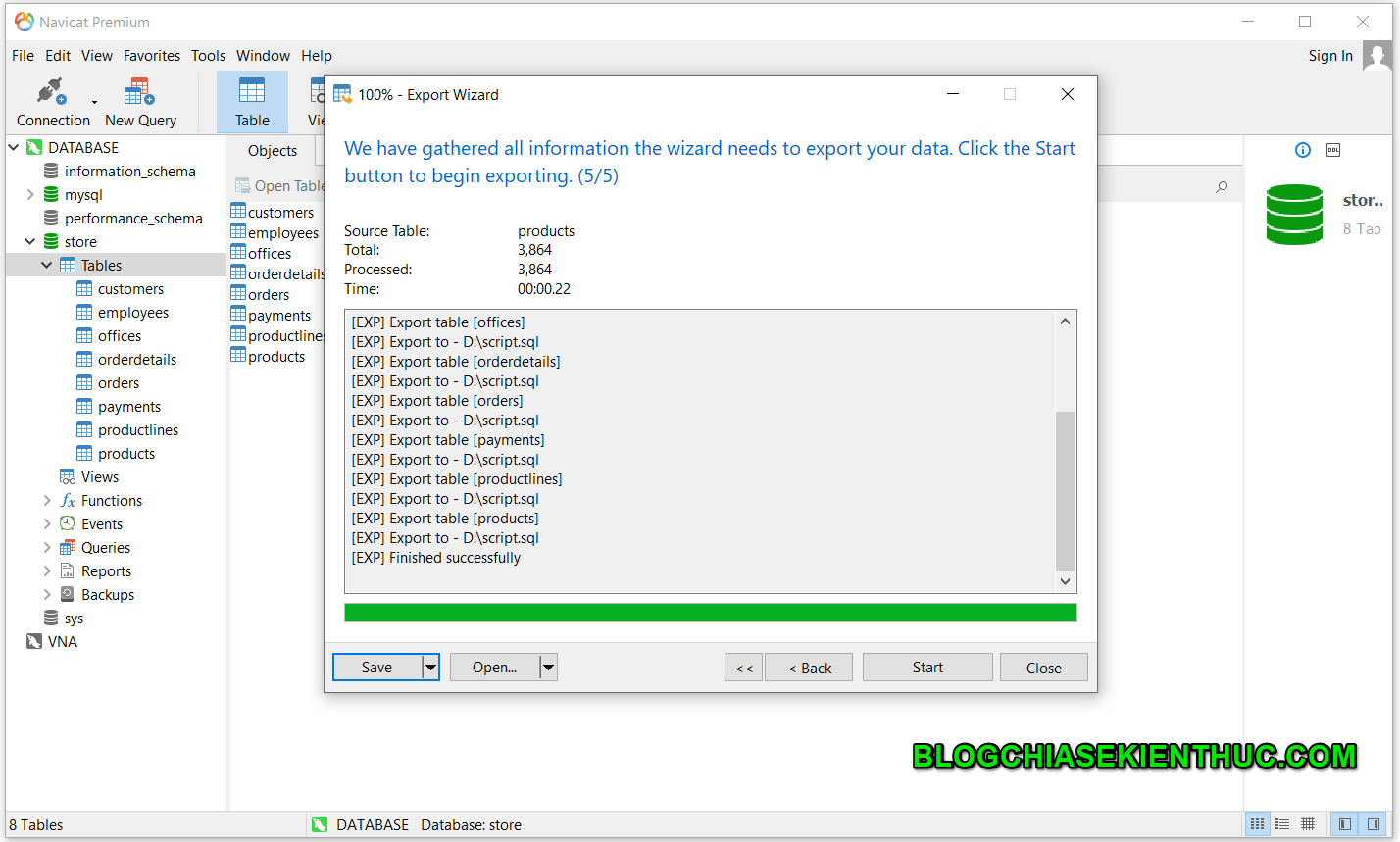
2.4 – Viết SQL Script
SQL Script là một đoạn lệnh được dùng để thực thi một hoặc nhiều các truy vấn đến cơ sở dữ liệu.
Để có thể viết một câu SQL thì các bạn có thể chọn New Query. Một tab mới sẽ được mở ra và các bạn có thể viết câu lệnh SQL ở đó => rồi bấm Run để chạy lệnh đó.
Bên dưới sẽ là kết quả của câu truy vấn nếu đó là một câu truy vấn đúng.
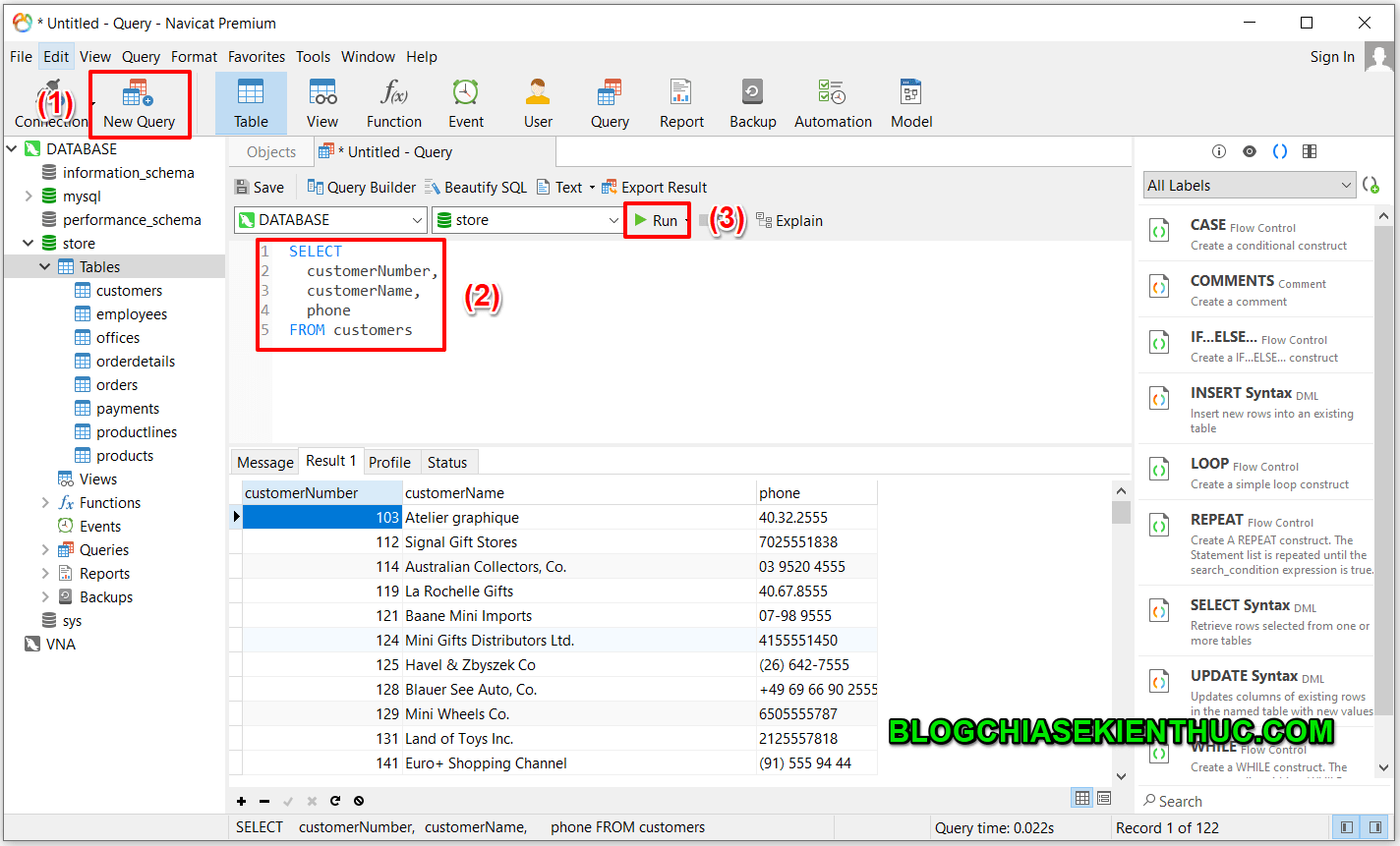
#3. Kết luận
Vậy là trong bài viết này mình đã cùng các bạn cài đặt Navicat và tìm hiểu về cách sử dụng của một số tính năng cơ bản của Navicat rồi nhé. Đây thực sự là một công cụ rất hay khi giúp chúng ta có thể thao tác với nhiều loại cơ sở dữ liệu khác nhau.
Không những thế, Navicat cũng là công cụ được sử dụng rất nhiều trong các doanh nghiệp, nên việc tiếp cận và sử dụng thành thạo công cụ này sẽ giúp các bạn không bị bỡ ngỡ khi làm việc thực tế.
Hi vọng là bài viết này sẽ hữu ích vớ bạn. Hẹn gặp lại các bạn trong các bài viết tiếp theo nha !
CTV: Nguyễn Đức Cảnh – Bài viết gốc tại blogchiasekienthuc.com
Có thể bạn quan tâm:
- Điểm qua các kiểu navigator của thư viện react-navigation
- Selenium webdriver: sự khác nhau giữa get() và navigate().to()
- Làm thế nào để tạo một bảng BI Dashboard bằng cách sử dụng một bảng Pivot và một thư viện biểu đồ?
Xem thêm Việc làm IT hấp dẫn trên TopDev
- B BenQ RD Series – Dòng Màn Hình Lập Trình 4k+ Đầu Tiên Trên Thế Giới
- i iOS 18 có gì mới? Có nên cập nhật iOS 18 cho iPhone của bạn?
- G Gamma AI là gì? Cách tạo slide chuyên nghiệp chỉ trong vài phút
- P Power BI là gì? Vì sao doanh nghiệp nên sử dụng PBI?
- K KICC HCMC x TOPDEV – Bước đệm nâng tầm sự nghiệp cho nhân tài IT Việt Nam
- T Trello là gì? Cách sử dụng Trello để quản lý công việc
- T TOP 10 SỰ KIỆN CÔNG NGHỆ THƯỜNG NIÊN KHÔNG NÊN BỎ LỠ
- T Tìm hiểu Laptop AI – So sánh Laptop AI với Laptop thường
- M MySQL vs MS SQL Server: Phân biệt hai RDBMS phổ biến nhất
- S SearchGPT là gì? Công cụ tìm kiếm mới có thể đánh bại Google?