Làm Progressive Web App cho người mới
Bài viết được sự cho phép của tác giả Lưu Bình An
Giới thiệu
Trong lúc lầm Progressive Web App (PWA), chúng ta cần nhớ những điều sau
- Không quan trọng user đang dùng trình duyệt gì
- Hỗ trợ tốt trên nhiều loại thiết bị desktop, mobile, tablet bằng responsive
- Sử dụng service worker để có thể làm việc offline hoặc khi mạng chậm
- Có khả năng cài đặt, sử dụng web app manifest và sự kiện
beforeinstallpromptđể báo user biết có thể install
Ứng dụng sẽ thực hành là trang dự báo thời tiết
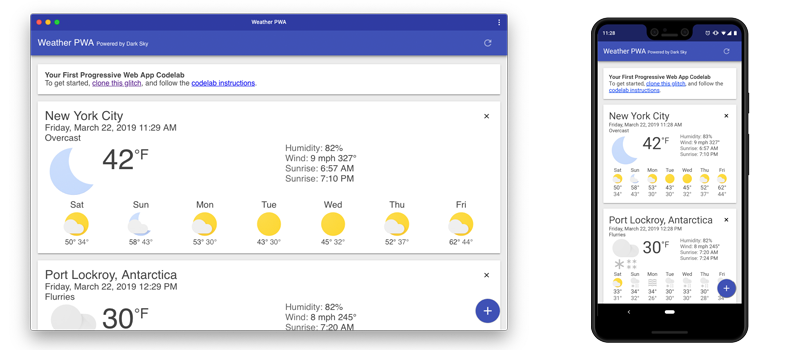
Chúng ta sẽ tìm hiểu các vấn đề Làm sao để tạo và thêm file web app manifest Cung cấp một trải nghiệm cơ bản khi không có mạng Làm sao để làm cho app có thể install Bạn cần gì để follow tuts này
- Phiên bản mới nhất của Chrome
- Kiến thức căn bản HTML/CSS/Javascript và Chrome DevTools
- Đăng ký Dark Sky API để có 1 API key, dữ liệu thời tiết sẽ do API này cung cấp
Sao khi đã có 1 API key, chúng ta có thể kiểm tra xem nó có hoạt động hay không bằng cách mở URL này trên trình duyệt
https://api.darksky.net/forecast/DARKSKY_API_KEY/40.7720232,-73.9732319Vì chúng ta sử dụng Glitch để làm, nên không cần download bộ source về làm gì
- Trước hết mở trang https://glitch.com/, đăng ký 1 tài khoản trên đây
- Chọn New Project, sau đó chọn vào Clone from Git Repo
- Paste đường dẫn
https://github.com/googlecodelabs/your-first-pwapp.gitvào trong hộp thoại popup rồi click OK - Sau khi repo đã được load về, mở file
.envlên và điền vào API key đã đăng ký - Click vào nút Show > In a new window để xem kết quả, nó sẽ theo cấu trúc là <tên project>.glitch.me
Đánh giá bằng Lighthouse
Trước tiên chúng ta đánh giá sơ bộ trang hiện tại bằng công cụ Lighthouse có sẵn của Chrome. Trên DevTool sẽ có một tab là Audit ở cuối. Nó sẽ cho kết quả đánh giá performance, accessibility, PWA và một số thứ linh tinh khác nữa
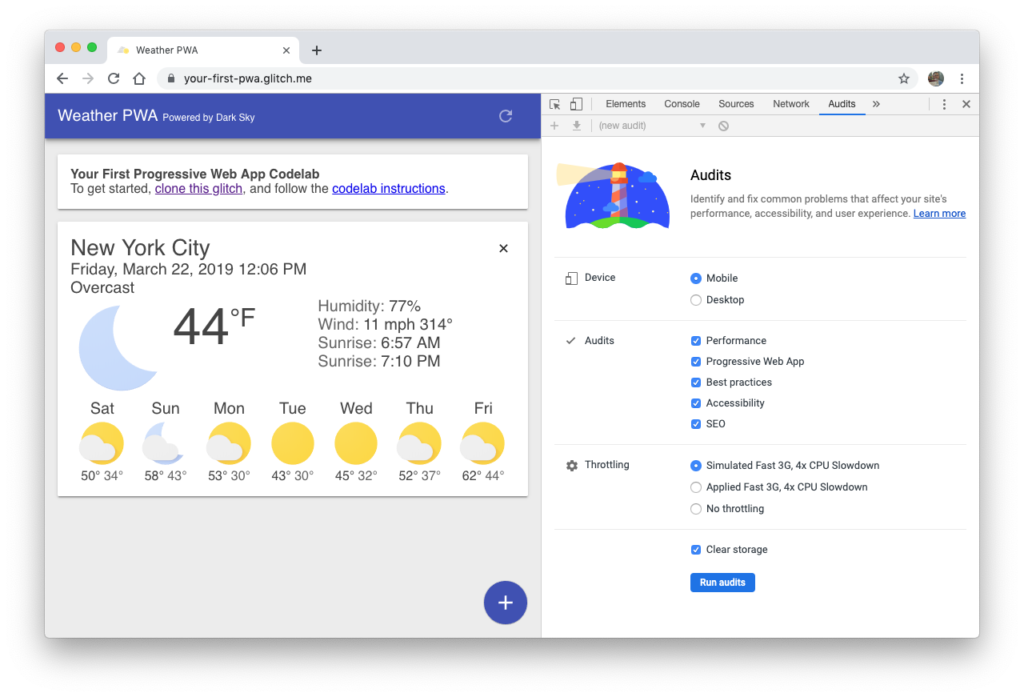
Để chạy đánh giá 1. Mở DevTool lên, chọn vào Audits tab 2. Dùng tất cả các thiết đặt mặc định nếu ko có ý kiến gì khác 3. Click Run audit, đợi chút nó sẽ cho kết quả
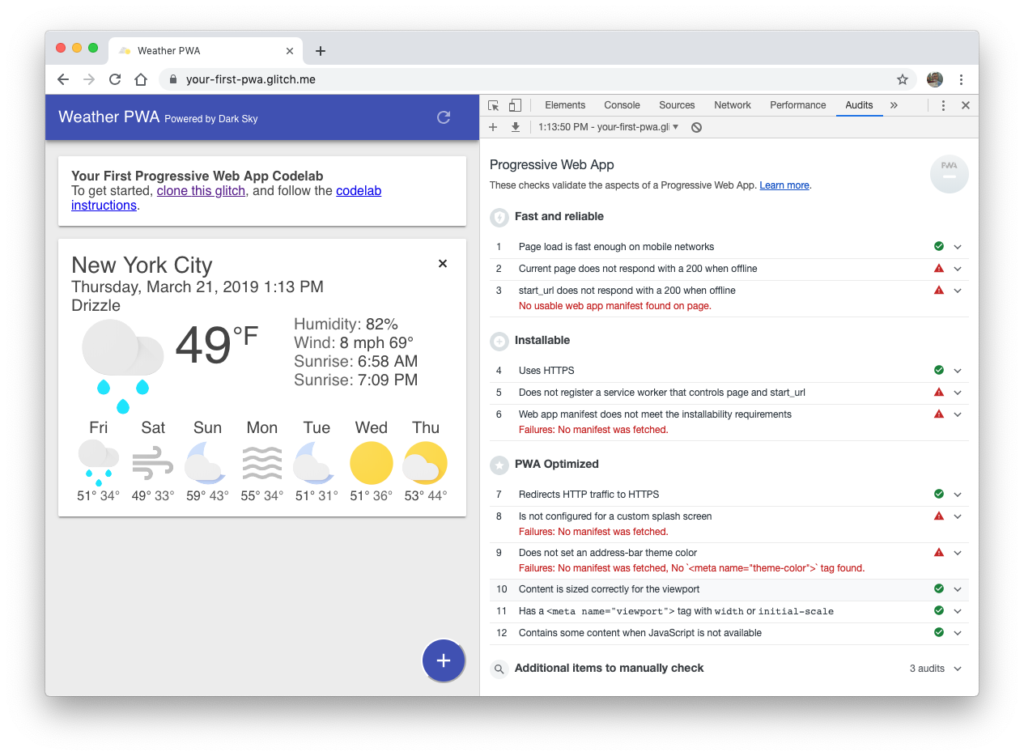
Chúng ta tập trung fix mấy cái bị báo đỏ
Thêm web app manifest
Nó là một file JSON cho phép chúng ta config một số thứ khi xuất hiện trên thiết bị của user
- Mở cửa sổ mới hay không
display - Trang mặc định sẽ mở (nếu bạn không muốn là trang index)
start_url - Icon sẽ hiển thị
icons - Tên
short_name - Splash screen
name,icons,colors - Mở ngang hay dọc
orientation - Tạo một file
public/manifest.jsonrồi copy nội dung sau vào đó
{
"name": "Weather",
"short_name": "Weather",
"icons": [{
"src": "/images/icons/icon-128x128.png",
"sizes": "128x128",
"type": "image/png"
}, {
"src": "/images/icons/icon-144x144.png",
"sizes": "144x144",
"type": "image/png"
}, {
"src": "/images/icons/icon-152x152.png",
"sizes": "152x152",
"type": "image/png"
}, {
"src": "/images/icons/icon-192x192.png",
"sizes": "192x192",
"type": "image/png"
}, {
"src": "/images/icons/icon-256x256.png",
"sizes": "256x256",
"type": "image/png"
}, {
"src": "/images/icons/icon-512x512.png",
"sizes": "512x512",
"type": "image/png"
}],
"start_url": "/index.html",
"display": "standalone",
"background_color": "#3E4EB8",
"theme_color": "#2F3BA2"
}Trình duyệt Chrome bắt buộc cung cấp ít nhất 2 icon kích thước 192x192px và 512x512px
Bổ sung file này vào trong public.index.html
<link rel="manifest" href="/manifest.json">Trên cửa sổ DevTools, chọn tab Application có thể kiểm tra file manifest đã load thành công chưa
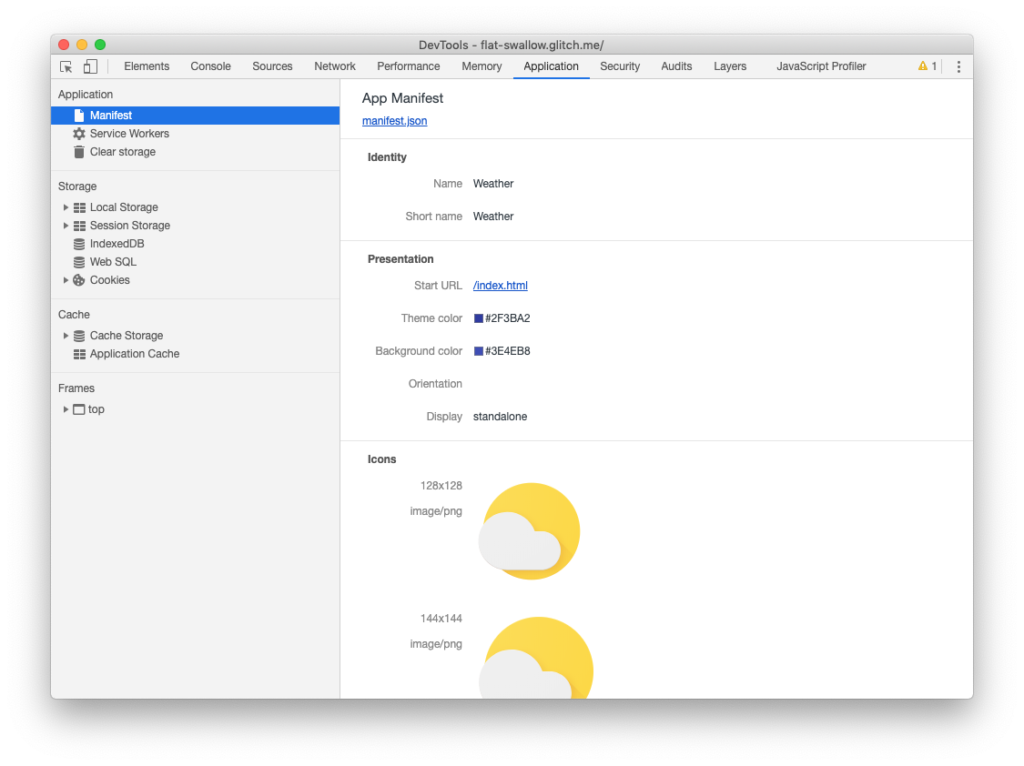
Trình duyệt Safari trên iOS chưa hỗ trợ file manifest này thì có thể bổ sung một số tag sau
<meta name="apple-mobile-web-app-capable" content="yes">
<meta name="apple-mobile-web-app-status-bar-style" content="black">
<meta name="apple-mobile-web-app-title" content="Weather PWA">
<link rel="apple-touch-icon" href="/images/icons/icon-152x152.png">Nếu cửa số Audit PWA có thông báo “Does not set an address-bar theme color”, chọn màu thanh address cho phù hợp với màu thương hiệu
<meta name="theme-color" content="#2F3BA2" />Offline mức căn bản
Bạn có thể tắt mạng, sau đó mở trang google drive, bạn sẽ thấy vẫn xem được danh sách file, folder trong drive, tất nhiên không mở xem chỉnh sửa mấy file này được, nhưng vẫn đảm bảo có những trải nghiệm “không quá tệ”
Service worker chỉ chạy trên trang web truy cập qua giao thức
https
Những tính năng mà service worker cung cấp, câng nhắc nó như một dạng “nice-to-have”, đừng quá đặt nặng và xem service worker như đấng cứu thế, và cũng đừng chém xuyên lục địa về những tính năng siêu việt của service worker.
Đăng ký service worker
public/index.html
if ('serviceWorker' in navigator) {
window.addEventListener('load', () => {
navigator.serviceWorker.register('/service-worker.js')
.then(reg => {
console.log('Service worker registered.', reg)
})
})
}Service worker có scope (phạm vi hoạt động) theo vị trí file, nghĩa là nếu nhét nó vào file rồi đưa file này trong thư mục con scripts nó sẽ không can thiệp được gì những đoạn script nằm ngoài thư mục gốc, nếu đặt ở thư mục gốc, toàn bộ thư mục con sẽ kế thừa được service worker đăng ký ở thư mục gốc
Cache cái gì? Chúng ta có 1 file là public/offline.html, nếu không có mạng, chúng ta sẽ hiển thị file này, cache file này xuống trình duyệt là hợp lý.
const FILES_TO_CACHE = [
'/offline.html',
]Tiếp theo, trong sự kiện install, chúng ta đưa file này vào danh sách muốn cache
evt.waitUntil(
caches.open(CACHE_NAME).then((cache) => {
console.log('[ServiceWorker] Pre-caching offline page');
return cache.addAll(FILES_TO_CACHE);
})
)Toàn bộ các sự kiện của service worker sẽ được để cập ở phần sau
Mở DevTools, trên tab Application, chọn vào service worker để xem những đứa nào đã đăng ký thành công, như hình bên dưới chưa đăng ký gì cả
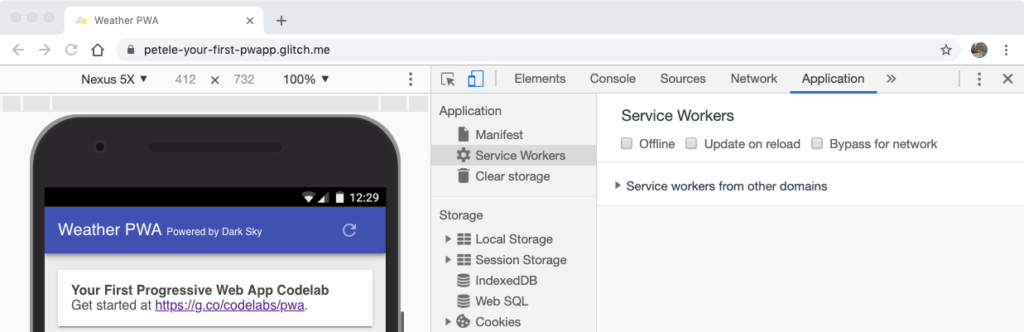
Với đoạn code đăng ký thành công, chúng ta có danh sách các service worker đã đăng ký được, không chỉ một mà có thể đăng ký nhiều nhé
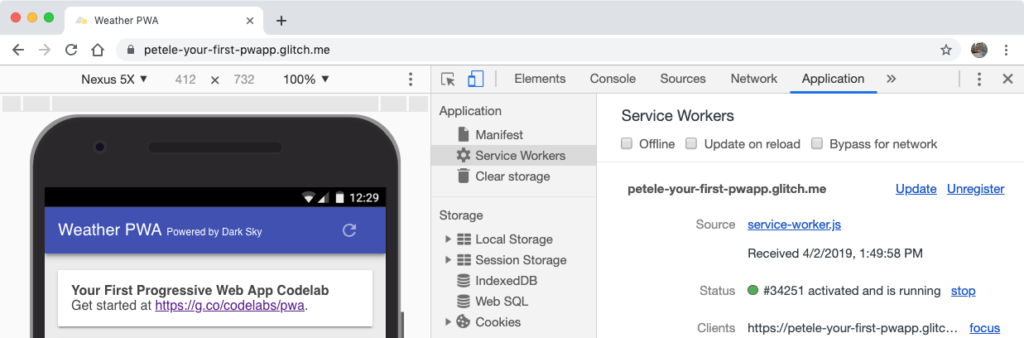
Chổ status, cái nút tròn xanh xanh cho biết nó đang hoạt động, con số kế bên (34251) sẽ tự động tăng khi update service worker mới
Trên sự kiện activate, chúng ta sẽ thực hiện xóa các cache trước đó
evt.waitUntil(
caches.keys().then((keyList) => {
return Promise.all(keyList.map((key) => {
if (key !== CACHE_NAME) {
console.log('[ServiceWorker] Removing old cache', key);
return caches.delete(key);
}
}));
})
);Ấn F5 trên cửa sổ để refresh lại trang, con số bên cạnh status sẽ cho biết đã cập nhập mới
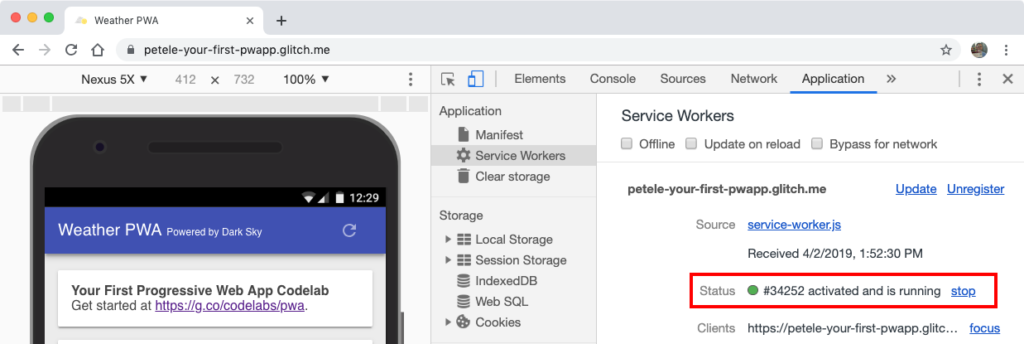
Xử lý network request bị fail
Khi gọi fetch, service worker sẽ là thằng đứng giữa, nếu có mạng thì gọi lên server, còn không, thì gọi lại giá trị cache trước đó
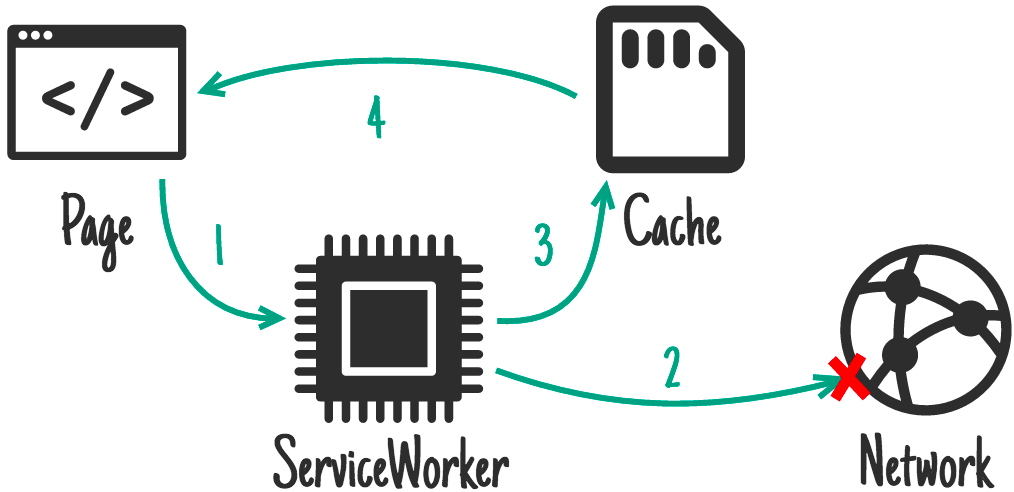
// thêm xử lý sự kiện fetch
if (evt.request.mode !== 'navigate') {
return;
}
evt.respondWith(
fetch(evt.request)
.catch(() => {
return caches.open(CACHE_NAME)
.then((cache) => {
return cache.match('offline.html');
});
})
);Nó giống như khái niệm middleware, incepter của axios vậy thôi.
Đưa đoạn
fetchvào bên trongevt.respondWith()sẽ chặn trình duyệt tự ý đi mà không nói với ai, chúng ta sẽ dùng người trung gian để đi nói chuyện với thế giới. Nếu không sử dụngevt.respondWith()thì cache trước đó sẽ chẳng có tác dụng vì hết.
Bên dưới của tab Application, sẽ cho biết những gì đã được cache lại bên dưới trình duyệt
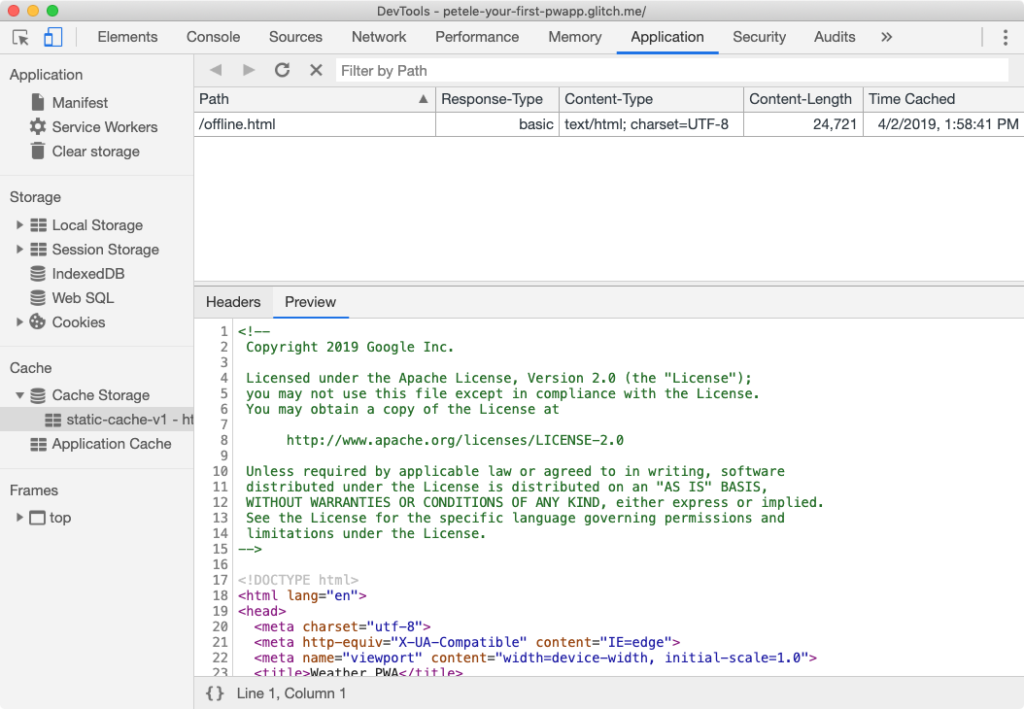
Để giả lập tình trạng mất mạng, quay lại Service workers, click chọn vào checkbox Offline. F5 nếu thấy hình em gấu này là coi như thành công.
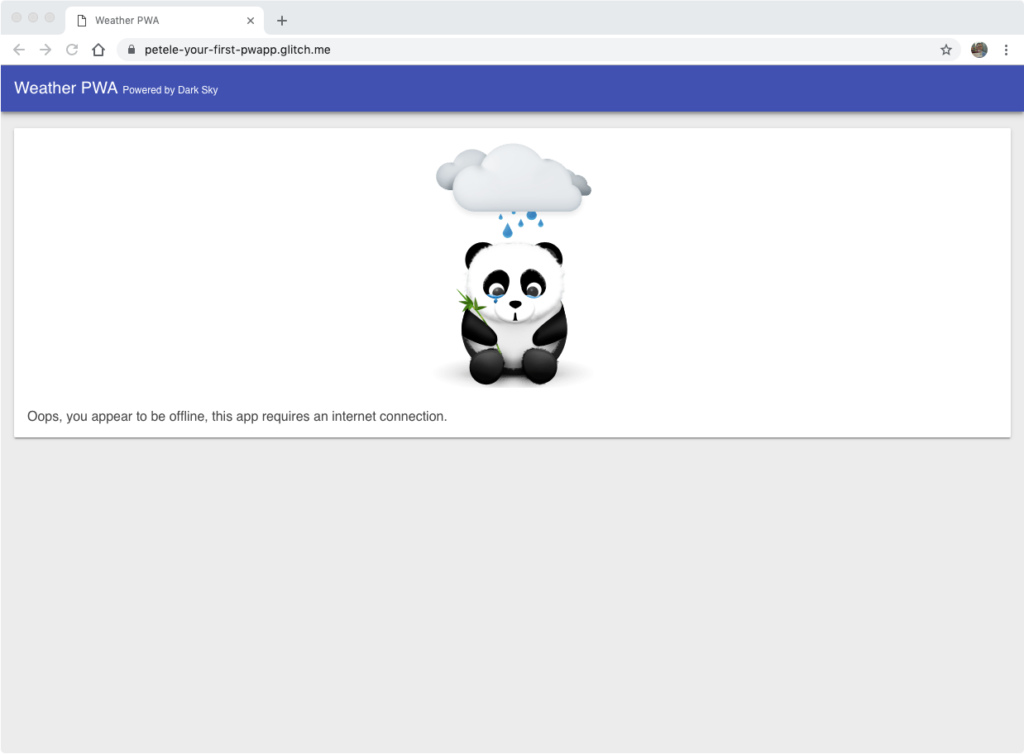
Trên cửa sổ Service Workers có một số option khác ngoài Offline
- Update on reload luôn luôn load lại service worker khi reload
- Bypass for network bỏ qua service worker, chạy như không có

Trên điện thoại có thể dùng chế độ máy bay để tắt mạng và xem trang web nó sẽ ra hình thù thế nào.
Service worker life cycle
install
Sự kiện này sẽ bắn ra khi worker chạy, và chỉ được tạo ra một lần cho mỗi service worker
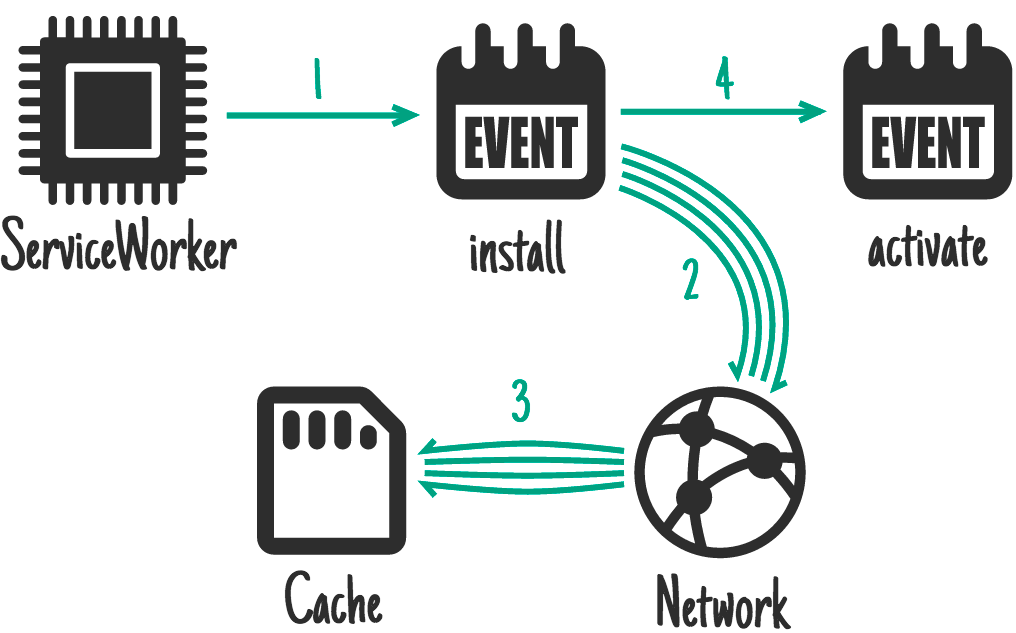
Thông thường nó được sử dụng để cache mọi thứ cho app
activate
Sau khi install, mỗi lần nó khởi động nó sẽ bắn ra sự kiện activate, tức là bạn truy cập lại trang web đã vào trước đó. Được dùng để xóa cache trước đó
fetch
Sự kiện này cho phép chúng ta can thiệp vào mọi network request, trước khi ra khỏi nhà, phải trình báo ở đây
Xem các trường hợp sử dụng ở đây
Offline mức cao cấp hơn một chút
Ở trên chúng ta chỉ hiển một trang HTML, thông báo với user là mày đang offline, giờ chúng ta sẽ cho nó thấy cái như là có mạng luôn, giống như khi bạn vào Google Drive lúc ko có mạng đó.
Quay lại với ví dụ, app chúng ta sử dụng object caches bên trong window, tuy nhiên không phải browser nào cũng hỗ trợ window.caches, chúng ta sẽ update hàm getForecastFromCache để rơi vào tình huống đó, vẫn ko ảnh hưởng gì tới app
// kiểm tra trước khi thực hiện những việc tiếp theo
if (!('caches' in window)) {
return null;
}
const url = `${window.location.origin}/forecast/${coords}`;
return caches.match(url)
.then((response) => {
if (response) {
return response.json();
}
return null;
})
.catch((err) => {
console.error('Error getting data from cache', err);
return null;
});Sửa tiếp updateData() public/scripts/app.js
getForecastFromCache(location.geo)
.then((forecast) => {
renderForecast(card, forecast);
});App sẽ gọi lấy dữ liệu từ 1 trong 2 hàm, thông qua cache hoặc fetch từ API. Với dữ liệu trả về, chúng ta sẽ xử lý để render lại giao diện nếu cần thiết
// nếu dữ liệu này đã mới rồi thì ko cần update làm gì
if (lastUpdated >= data.currently.time) {
return;
}Để App có hình hài lúc mất mạng như lúc có mạng, chúng ta phải cache lại toàn bộ những resource cần thiết khác, ngoài data get từ API
const FILES_TO_CACHE = [
'/',
'/index.html',
'/scripts/app.js',
'/scripts/install.js',
'/scripts/luxon-1.11.4.js',
'/styles/inline.css',
'/images/add.svg',
'/images/clear-day.svg',
'/images/clear-night.svg',
'/images/cloudy.svg',
'/images/fog.svg',
'/images/hail.svg',
'/images/install.svg',
'/images/partly-cloudy-day.svg',
'/images/partly-cloudy-night.svg',
'/images/rain.svg',
'/images/refresh.svg',
'/images/sleet.svg',
'/images/snow.svg',
'/images/thunderstorm.svg',
'/images/tornado.svg',
'/images/wind.svg',
];Vì danh sách mấy file này chúng ta thêm bằng tay, nếu sao này chúng ta thay đổi danh sách file này, phải sửa tay tên CACHE_NAME, ví dụ như từ
const CACHE_NAME = 'static-cache-v2';
// đổi khi thay đổi danh sách file muốn cache
const CACHE_NAME = 'static-cache-v3';Nếu chỉ sửa mỗi cái tên file cũng phải đổi lại tên cache thì quá tốn công, chưa kể phía user phải down lại toàn bộ resource. Workbox do google phát triển sẽ giải quyết dùm chúng ta vấn đề này, trong quá trình build, chỉ những file nào đã thay đổi mới cần update phía người dùng
Để đảm bảo trong quá trình activate, nó ko vô tình xóa dữ liệu của chúng ta, bên trong hàm bắt sự kiện activate
public/service-worker.js
if (key !== CACHE_NAME && key !== DATA_CACHE_NAME) {Trong sự kiện fetch của service worker, chúng ta cũng thực hiện cập nhập, chúng ta luôn ưu tiên lấy data từ API trước, chỉ khi ko thể gọi được API, chúng ta mới lôi thằng cache ra xài
if (evt.request.url.includes('/forecast/')) {
console.log('[Service Worker] Fetch (data)', evt.request.url);
evt.respondWith(
caches.open(DATA_CACHE_NAME).then((cache) => {
return fetch(evt.request)
.then((response) => {
// nếu lấy được data từ API, xài luôn và lưu xuống cache một bản
if (response.status === 200) {
cache.put(evt.request.url, response.clone());
}
return response;
}).catch((err) => {
// lỗi network thì đưa về cache
return cache.match(evt.request);
});
}));
return;
}
evt.respondWith(
caches.open(CACHE_NAME).then((cache) => {
return cache.match(evt.request)
.then((response) => {
return response || fetch(evt.request);
});
})
);Chúng ta bỏ phần điều kiện evt.request.mode !== 'navigate' vì không chỉ muốn lấy cache cho network request, chúng ta muốn cache mọi thứ từ HTML, CSS, script, image,…
Giờ gần như chúng ta đã đưa hết những gì cần thiết xuống cache, kiểm tra xem kết quả trên DevTool đã cache thành công chưa nhé
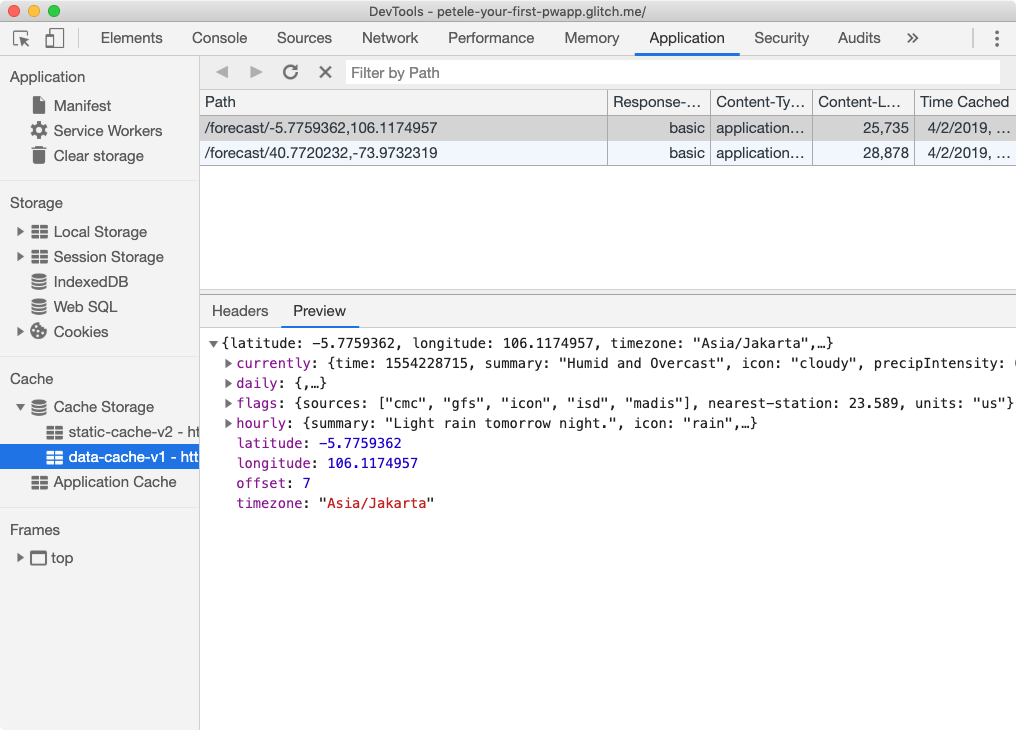
Thêm phần cài đặt
App thì phải cài đặt được chứ, chúng ta sẽ thêm một nút cho phép user “Cài đặt” vào màn hình điện thoại luôn
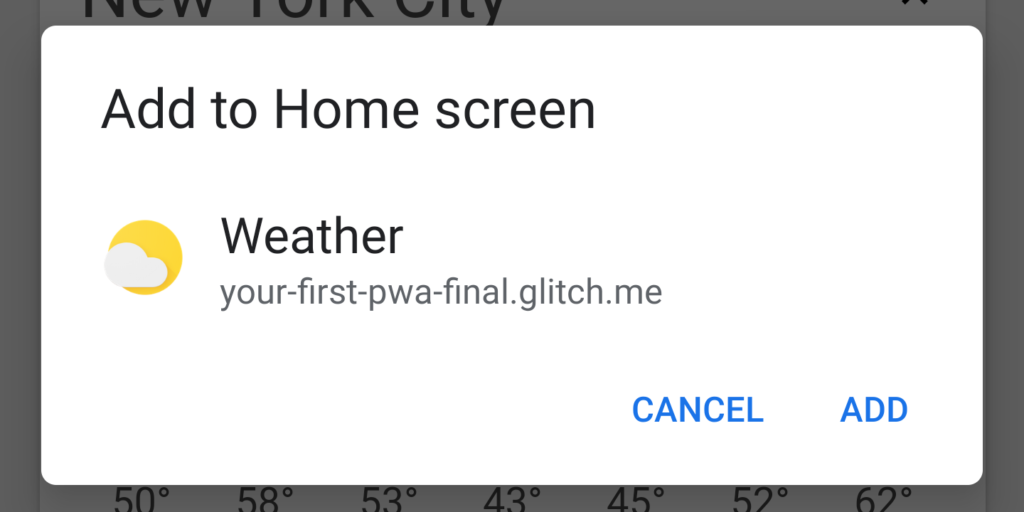
User nào thông minh như mình thì sẽ biết cách vào menu của Chrome (hoặc Safari) rồi chọn Add to Homescreen, tuy nhiên đâu ai thông minh như mình đâu!
Thêm file install.js
<script src="/scripts/install.js"></script>Điều kiện để user có thể cài đặt được

Khi mấy điều kiện này đã có đủ, Chrome sẽ bắn ra sự kiện beforeinstallprompt, chúng ta nắm lấy sự kiện này
window.addEventListener('beforeinstallprompt', saveBeforeInstallPromptEvent);Bên trong hàm saveBeforeInstallPromptEvent chúng ta cho hiện nút cài đặt, lưu tạm cái sự kiện beforeinstallprompt để dành xài
deferredInstallPrompt = evt;
installButton.removeAttribute('hidden');Khi user click vào nút Install, chúng ta gọi lại thằng beforeinstallprompt.prompt(), rồi ẩn nút này đi
deferredInstallPrompt.prompt();
evt.srcElement.setAttribute('hidden', true);Cũng có thể bắt lấy lựa chọn mà user đã trả lời
deferredInstallPrompt.userChoice
.then((choice) => {
if (choice.outcome === 'accepted') {
console.log('User accepted the A2HS prompt', choice);
} else {
console.log('User dismissed the A2HS prompt', choice);
}
deferredInstallPrompt = null;
});Khi thêm vào màn hình chính thành công, hay gọi hoa mỹ là Cài đặt thành công, trình duyệt bắn tiếp một sự kiện khác, chúng ta có thể túm lấy sự kiện này và thông báo gì đó nếu thích
window.addEventListener('appinstalled', logAppInstalled);Tips: để CSS riêng cho trường hợp web đang chạy dạng “App” như vậy ta dùng
display-mode
Code đầy đủ nè
@media all and (display-mode: standalone) {
body {
background-color: yellow;
}
}Your First Progressive Web App
Bài viết gốc được đăng tải tại Vui Lập Trình
Có thể bạn quan tâm:
- Các kĩ sư Pinterest đã xây dựng Progressive Web App như thế nào?
- 10 xu hướng ứng dụng di động dự đoán sẽ thống trị năm 2019
- Làm thế nào để trở thành một Frontend Developer
Xem thêm Việc làm IT hấp dẫn tại TopDev
- B BenQ RD Series – Dòng Màn Hình Lập Trình 4k+ Đầu Tiên Trên Thế Giới
- i iOS 18 có gì mới? Có nên cập nhật iOS 18 cho iPhone của bạn?
- G Gamma AI là gì? Cách tạo slide chuyên nghiệp chỉ trong vài phút
- P Power BI là gì? Vì sao doanh nghiệp nên sử dụng PBI?
- K KICC HCMC x TOPDEV – Bước đệm nâng tầm sự nghiệp cho nhân tài IT Việt Nam
- T Trello là gì? Cách sử dụng Trello để quản lý công việc
- T TOP 10 SỰ KIỆN CÔNG NGHỆ THƯỜNG NIÊN KHÔNG NÊN BỎ LỠ
- T Tìm hiểu Laptop AI – So sánh Laptop AI với Laptop thường
- M MySQL vs MS SQL Server: Phân biệt hai RDBMS phổ biến nhất
- S SearchGPT là gì? Công cụ tìm kiếm mới có thể đánh bại Google?