- Hướng dẫn viết theme WordPress toàn tập – phần 1
- Chạy Debug WordPress
- Chuyển hosting bao lâu thì mới cập nhật?
Xem thêm Việc làm Developer hấp dẫn trên TopDev
Bài viết được sự cho phép của tác giả Lại Đình Cường
Export và Import dữ liệu trong WordPress là 2 chức năng hữu ích nếu như bạn muốn di chuyển hoặc khôi phục dữ liệu. Nếu trang bạn bị virus, bạn có thể export dữ liệu. Sau đó xóa hết mọi thứ. Cuối cùng là bạn import dữ liệu lại. Chức năng này cũng áp dụng cho trường hợp bạn di chuyển hosting hoặc đổi tên miền,…
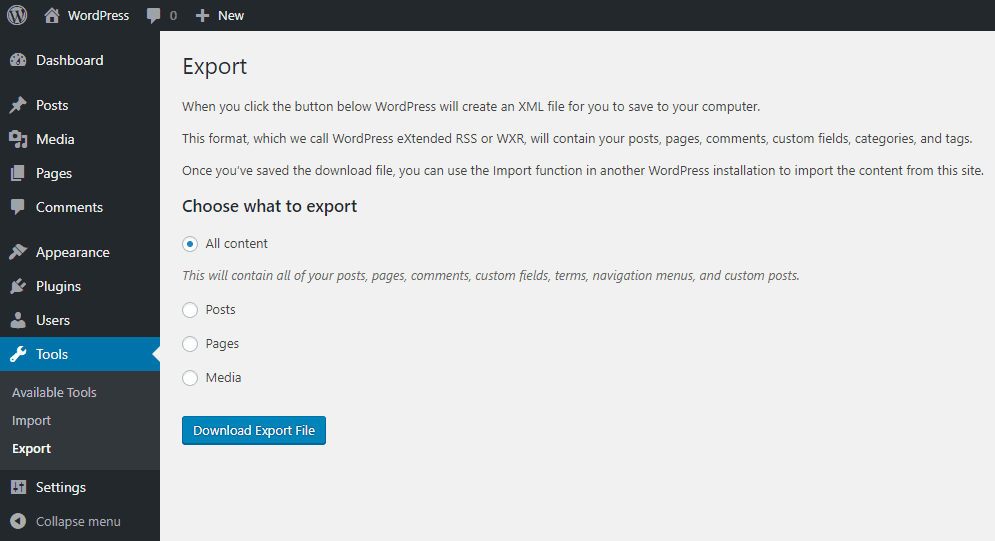
Không chỉ hỗ trợ import dữ liệu từ WordPress. Chức năng import còn cho phép bạn chuyển dữ liệu từ các mã nguồn khác sang WordPress, đặc biệt là Blogger.
Như mình đề cập đến lợi ích của công cụ import và export dữ liệu bên trên. Ở đây mình không nói thêm nữa mà đi vào vấn đề của bài viết luôn. Trong bài này có 2 phần đó là: Hướng dẫn export (xuất) dữ liệu cho WordPress và hướng dẫn import (nhập) dữ liệu cho WordPress.
Cả 2 cái này là chức năng của WordPress nha các bạn. Không phải là export và import cơ sở dữ liệu trong MySQL nhé.
Để export dữ liệu trong WordPress thì bạn vào Dashboard → Tools → Export. Nội dung trang export sẽ được hiển thị như hình ảnh mình gửi đầu bài. Bên trong này thì bạn có thể export toàn bộ dữ liệu hoặc từng thể loại.
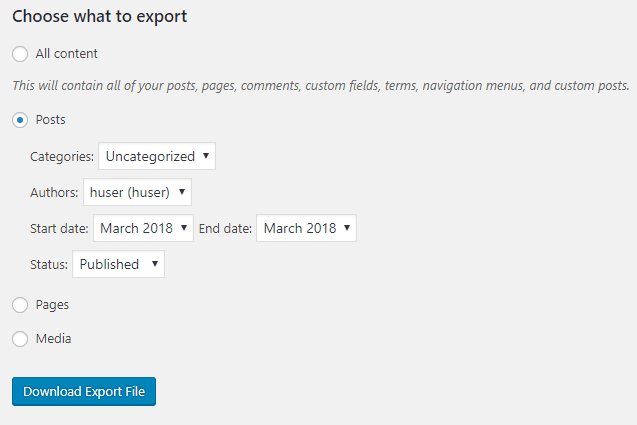
Sau khi chọn xong thì bạn nhấn nút Download Export File. Tập tin dữ liệu được tải về máy tính dưới dạng là .xml nhé. Cái này bạn có thể áp dụng để backup dữ liệu theo khoảng thời gian cho blog WordPress.
Tham khảo việc làm WordPress lương cao trên TopDev
Nếu như export là xuất dữ liệu dưới dạng tập tin .xml thì import là bạn nhập dữ liệu vào lại cho blog WordPress. Bạn vào Dashboard → Tools → Import. Một trang sẽ hiển thị lên như hình ảnh bên dưới:
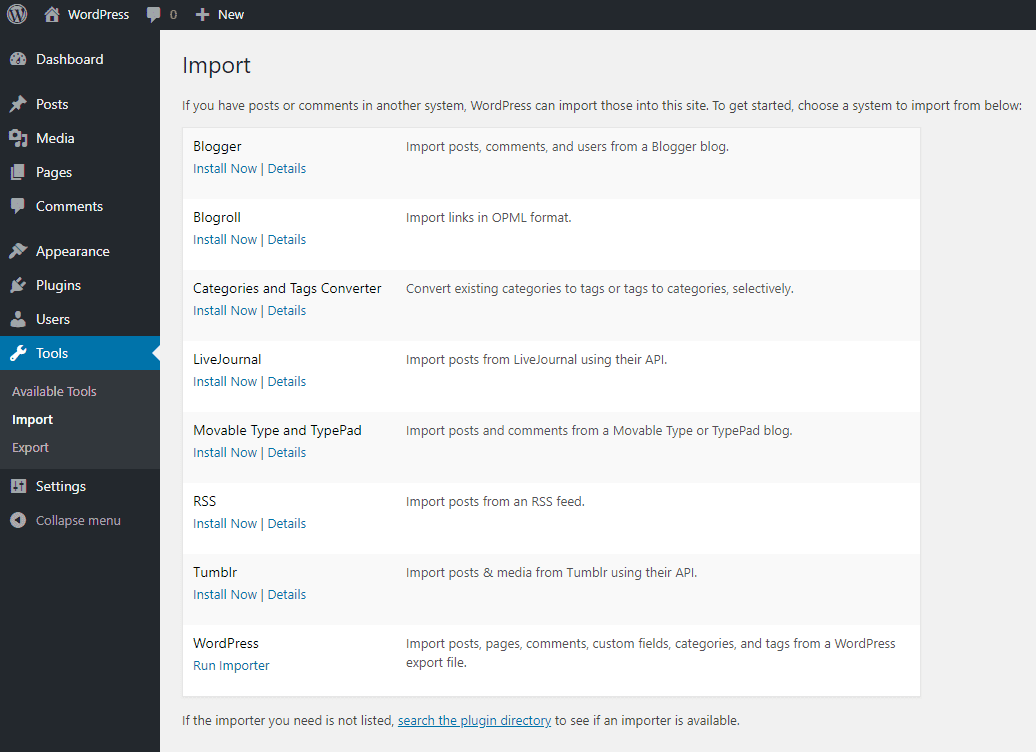
Bên trong trang import này có rất nhiều chức năng. Ngoài chức năng nhập và chuyển đổi dữ liệu thì bạn còn có thể sử dụng để chuyển đổi qua lại giữa thẻ và chuyên mục. Ở đây mình hướng dẫn export và import dữ liệu trong WordPress nên bạn sẽ chọn WordPress Run Importer.
Một trang mới sẽ xuất hiện. Bạn chọn tập tin XML mà bạn đã export lúc trước. Sau khi chọn xong tập tin thì bạn nhấn nút Upload file and import. Màn hình Import WordPress hiển thị lên cho phép bạn gán nội dung bài viết cho tài khoản mới hoặc chọn tài khoản tác giả có sẵn. Mục tùy chọn Download and import file attachments là bạn dùng để chọn có nhập các tập tin đính kèm cùng bài viết hay không.
Cuối cùng là bạn nhấn nút Submit và chờ đợi quá trình import hoàn tất.
Qua bài viết Hướng dẫn Export và Import dữ liệu trong WordPress này bạn đã có thể xử lý dữ liệu cho WordPress một cách dễ dàng. Không chỉ áp dụng cho dữ liệu của WordPress. Trong chức năng Import còn cho phép bạn nhập dữ liệu từ nhiều nguồn khác.
Hy vọng bài viết sẽ giúp ích được bạn. Nếu thấy bài viết hữu ích thì hãy chia sẻ cùng mọi người nhé. Và đừng quên để lại bình luận để trao đổi dù bạn có cần sự trợ giúp hay không. Chúc bạn thành công.
Bài viết gốc được đăng tải tại hocwp.net
Xem thêm:
Xem thêm Việc làm Developer hấp dẫn trên TopDev