Hướng dẫn cài đặt Hackintosh với OpenCore Bootloader [Full A-Z]
Bài viết được sự cho phép của blogchiasekienthuc.com
Để tiếp nối series cài đặt Hackintosh, hôm nay mình sẽ tiếp tục hướng dẫn cho các bạn cách để cài đặt macOS lên Laptop và PC với OpenCore Bootloader một cách dễ dàng nhất nhé.
Lưu ý rằng trong bài viết này mình sẽ không đề cập đến Clover Bootloader, vậy nên nếu bạn muốn cài đặt macOS lên PC/ Laptop với bootloader này thì hãy xem lại những bài viết trước về chủ đề Hackintosh trên Blog chia sẻ kiến thức nhé !

#1. Cần chuẩn bị những gì?
-
- Cách lựa chọn phần cứng (Laptop hoặc PC) để tương thích và chạy tốt Hackintosh. Bạn có thể xem lại bài viết hướng dẫn lựa chọn phần cứng của mình tại đây !
- Bộ cài macOS và tạo USB cài đặt macOS với OpenCore Bootloader. Các bạn có thể xem lại bài hướng dẫn tạo USB cài macOS với bootloader này của mình tại đây (rất đầy đủ link nha các bạn) !
- Xem cách thiết lập BIOS chuẩn nhất để cài đặt macOS. Xem hướng dẫn tại đây nha các bạn !
- Bạn hãy chuẩn bị một ổ cứng mới (hoặc một ổ cứng chưa có dữ liệu). Vì trong quá trình cài đặt thì bạn sẽ phải xóa hết dữ liệu của mình (vì thế nên bạn hãy sao chép tất cả những dữ liệu quan trọng trước khi cài đặt nhé). Còn nếu bạn nào muốn chạy song song cả Windows lẫn macOS thì hãy chờ những bài viết tiếp theo của mình nhé.
#2. Các bước cài đặt Hackintosh trên Laptop/ PC với OpenCore Bootloader
+ Bước 1: Sau khi cắm USB Hackintosh vào máy, bạn tiến hành truy cập vào Boot Menu => chọn thiết bị USB có chứa bộ cài macOS (ở đây của mình là UEFI:USB Flash Disk 1100) => và nhấn Enter để thực hiện quá trình boot vào bộ cài macOS.
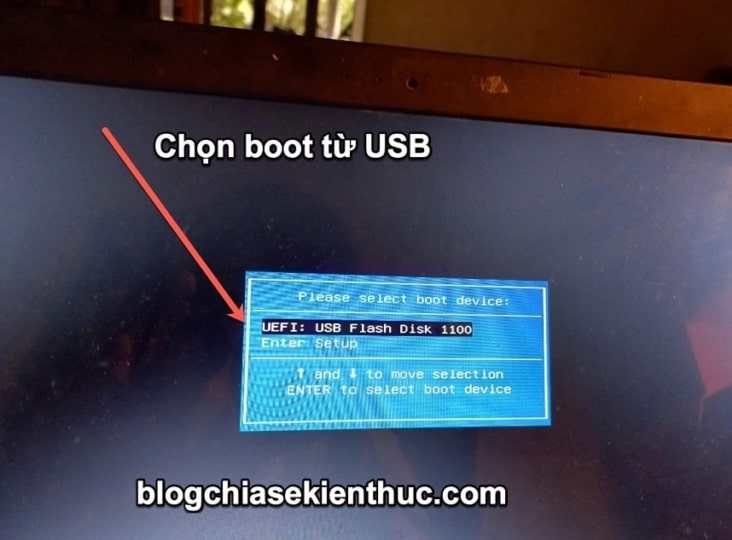
Dưới đây là một list các phím Boot menu mà các nhà sản xuất mainboard sử dụng, bạn tham khảo qua nhé.
- Phím Boot Menu của ASUS: ESC hoặc F2
- Phím Boot Menu của Acer: F2 hoặc Del
- Phím Boot Menu của Dell: F2
- Phím Boot Menu của HP: ESC, F10 hoặc F1
- Phím Boot Menu của Lenovo: F1 hoặc F2
- Phím Boot Menu của Samsung: F2 hoặc F1
- Phím Boot Menu của Asrock: F11
=> Chi tiết hơn thì bạn có thể tham khảo thêm trong bài viết này nhé: BIOS là gì? Cách truy cập vào BIOS của máy HP, Sony, Dell, Asus…
+ Bước 2: Sau khi vào được bộ cài macOS thì ta sẽ được như hình bên dưới.
Bạn dùng phím mũi tên trỏ vào dòng chữ có tên: Install macOS + [tên phiên bản] (external)
Ở đây mình sử dụng bộ cài macOS Mojave để cài đặt Hackintosh nên mình sẽ chọn dòng chữ: Install macOS Mojave (external). Bạn nhấn phím Enter trên bàn phím để tiến hành boot vào bộ cài Hackintosh.

+ Bước 3: Sau khi boot vào bộ cài thành công ta sẽ vào được màn hình như hình bên dưới.
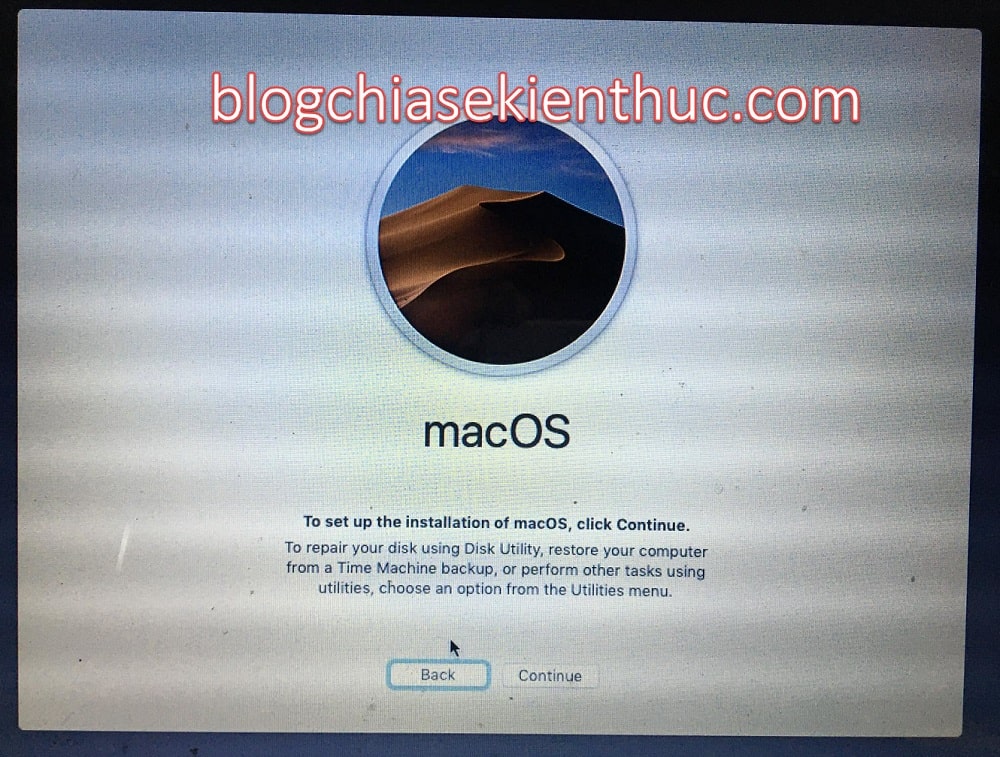
+ Bước 4: Ở bước này, bạn CHƯA bấm Continue ngay, mà thay vào đó, bạn phải định dạng lại ổ cứng để có thể cài đặt được macOS.
Để làm được việc này thì bạn hãy làm như sau: Bạn di chuyển chuột vào mục Utilities => và chọn Disk Utility.

Sau khi vào Disk Utility ta sẽ được như hình sau:
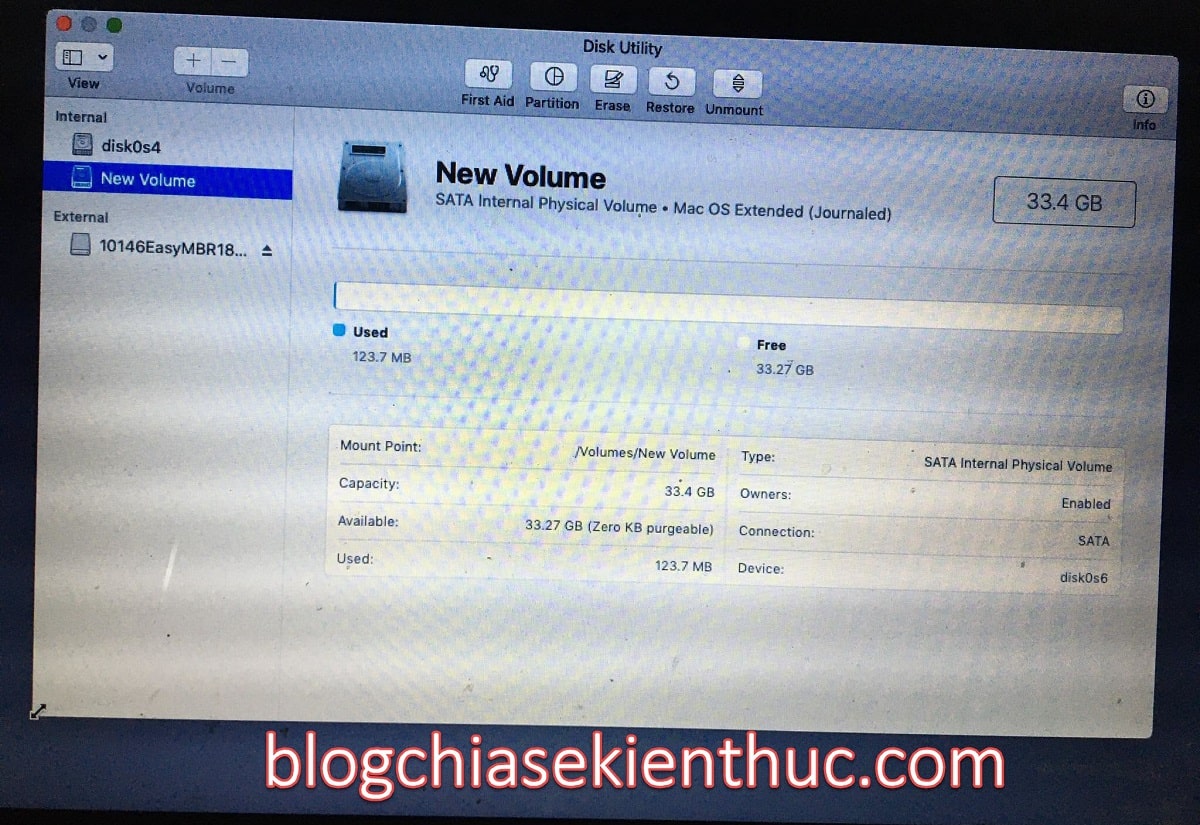
+ Bước 5: Bạn nhấn View => chọn Show all devices để hiển thị tất cả các ổ cứng/ USB/ thiết bị lưu trữ ngoài có trong máy tính.
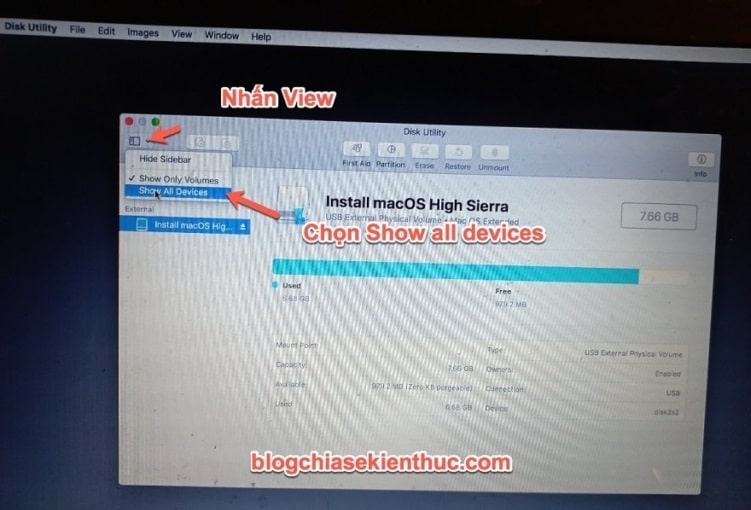
+ Bước 6: Bạn hãy chọn ổ cứng cần cài đặt macOS (ở đây của mình là SSD 128GB Media) => rồi nhấn Erase => sau đó nhập các thông tin như sau:
- Phần Name: Bạn có thể để bất cứ tên gì bạn thích (ở đây mình sẽ đặt là
New Volume) - Phần Format: Bạn để là
Mac OS Extended (Journaled). Nếu bạn muốn cài đặtmacOS Catalinatrở lên thì bắt buộc phải để làAPFSnha các bạn. - Phần Scheme: Bạn để là
GUID Partition Map (GPT).
=> Sau khi thiết lập xong các thông tin cần thiết => bạn nhấn Erase để tiến hành định dạng lại ổ cứng.
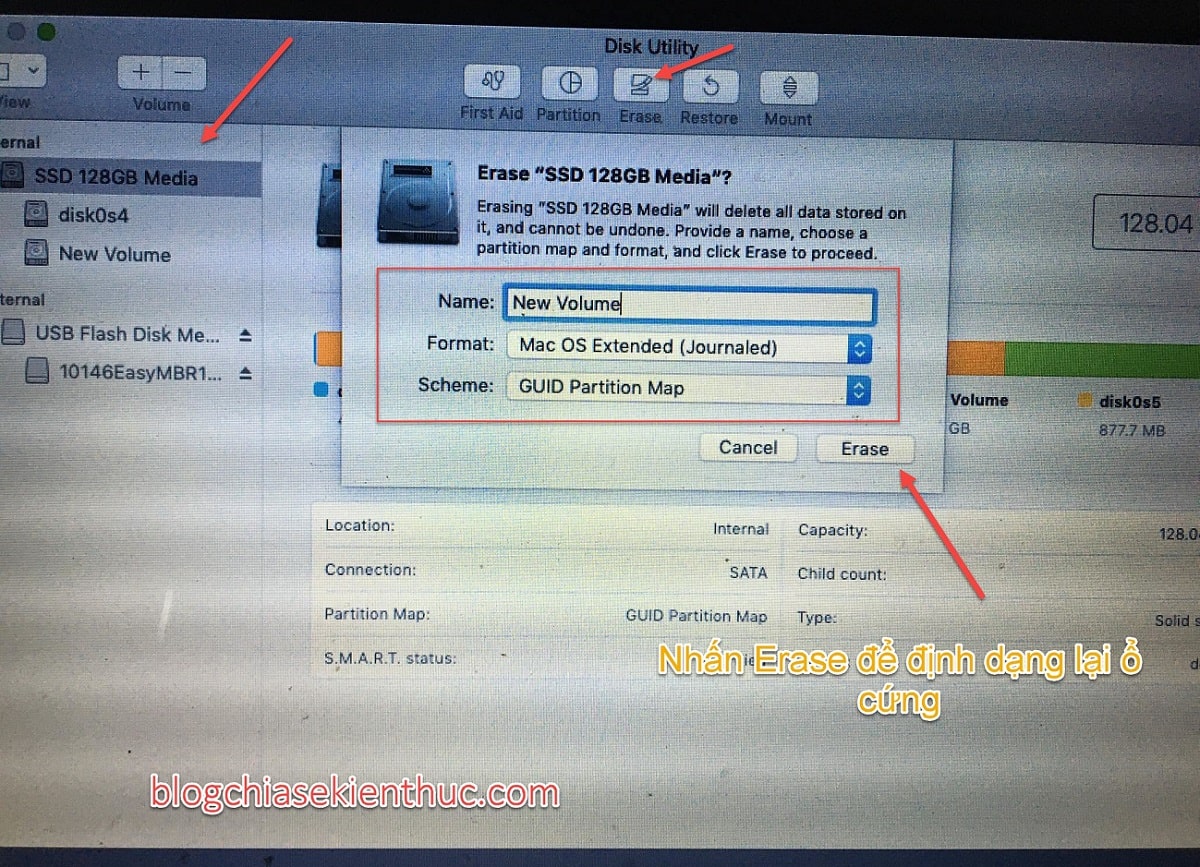
+ Bước 7: Sau khi định dạng xong ổ cứng, ta tiến hành thoát khỏi Disk Utility. Quay trở lại với màn hình cài đặt macOS => bạn nhấn Continue để tiếp tục.
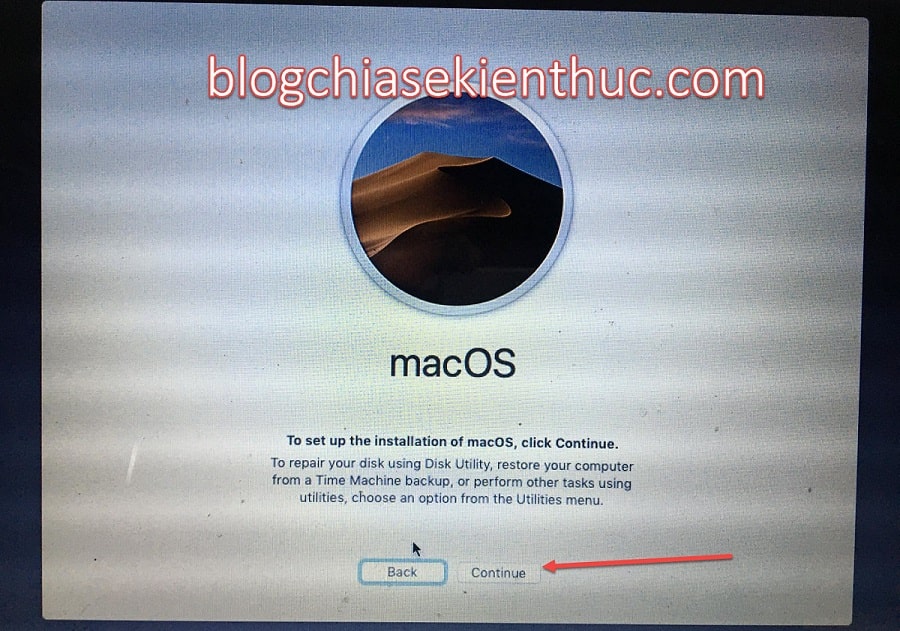
+ Bước 8: Bạn nhấn Continue => chọn Agree để chấp nhận điều khoản sử dụng của macOS.
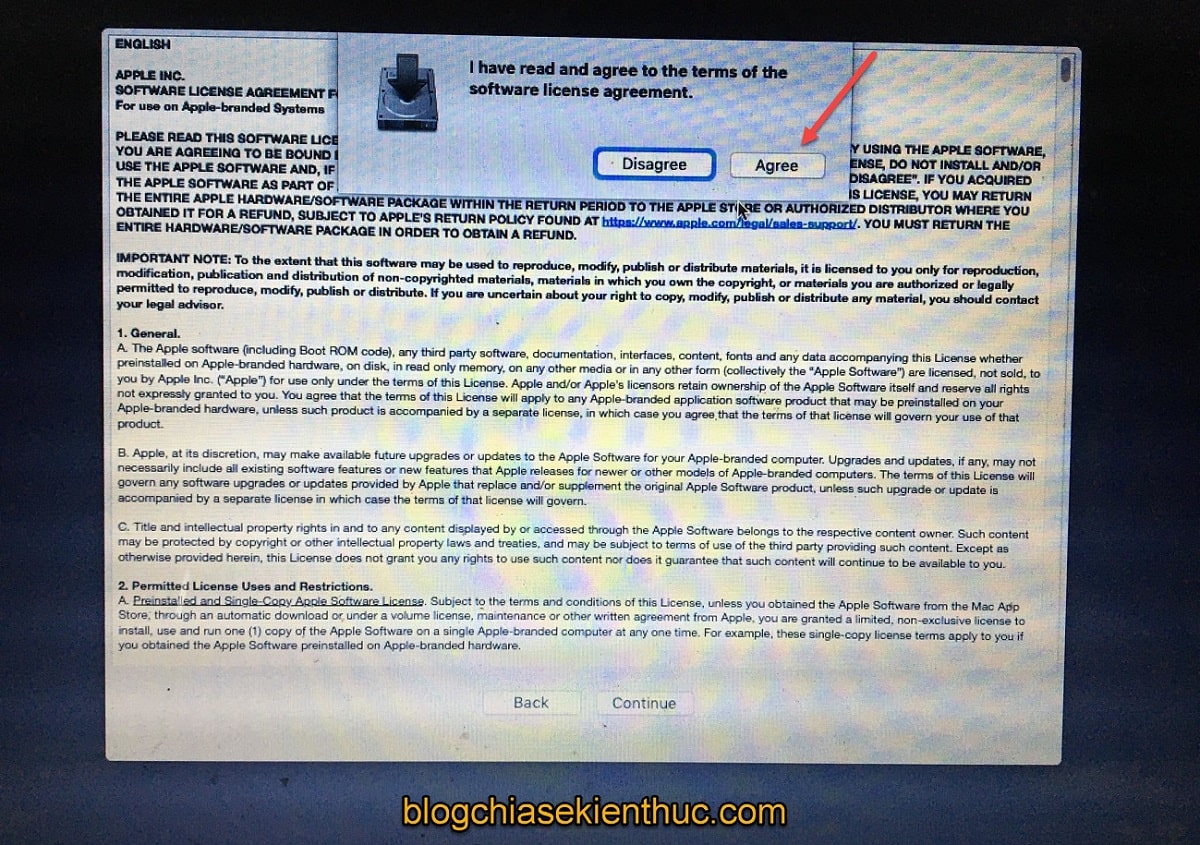
+ Bước 9: Bạn chọn ổ cứng mà mình cần cài macOS lên (ở đây của mình là New Volume) => rồi nhấn Continue để tiến hành cài đặt.
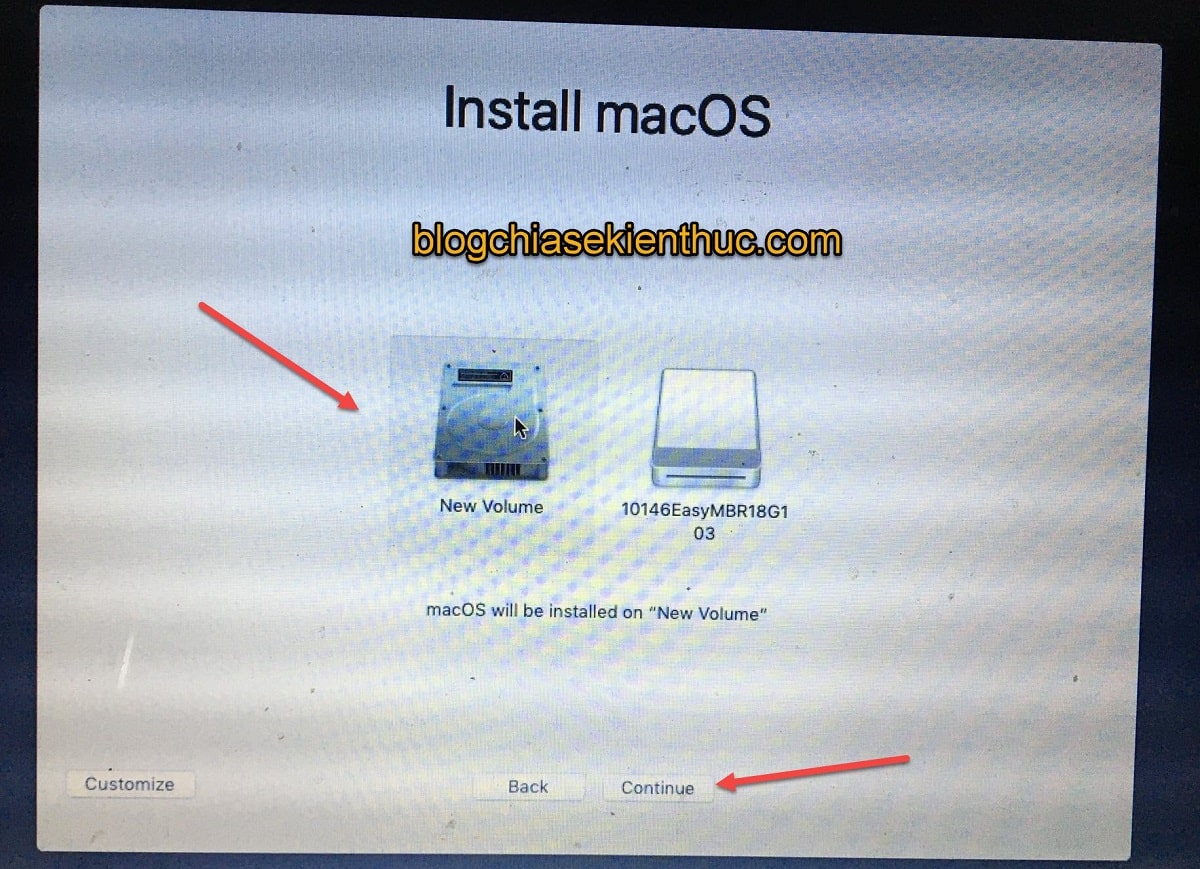
+ Bước 10: Quá trình cài đặt macOS sẽ mất khoảng từ 15-20 phút tuỳ thuộc vào tốc độ của máy tính của bạn. Trong thời gian này, bạn không nên động chạm tới máy tính để tránh rủi ro.
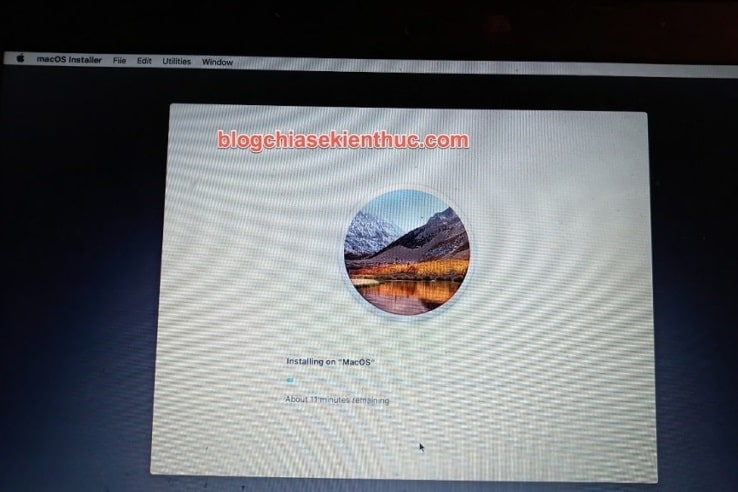
+ Bước 11: Sau khi cài đặt macOS xong, máy tính của bạn sẽ tự khởi động lại. Lúc này bạn chớ vội rút USB ra, vì lúc này máy tính sẽ chưa có bootloader để boot vào macOS cho bạn đâu.
Bạn cứ giữ nguyên USB ở đó, tiếp tục vào lại boot menu rồi chọn lại ổ cứng để cài macOS lúc nãy (của mình là New Volume) => rồi nhấn Enter để tiến hành boot vào macOS nhé.
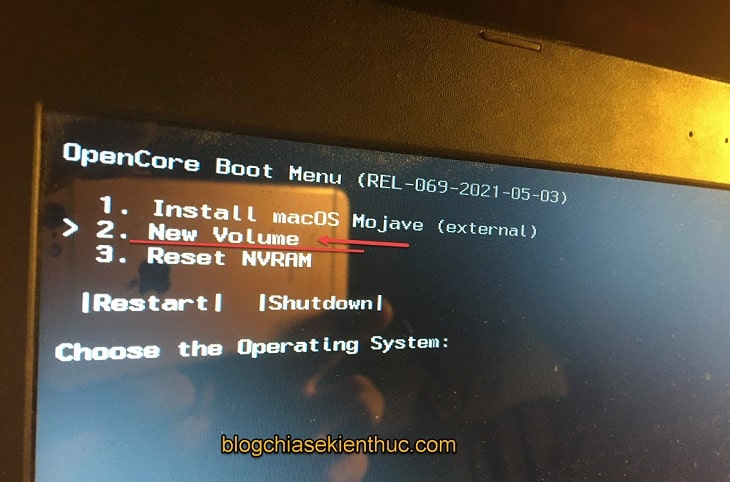
+ Bước 12: Sau khi boot được vào bộ cài macOS thì ta sẽ được như hình dưới. Bạn tiến hành chọn quốc gia/vùng (ở đây chúng ta sẽ chọn là Việt Nam) => và nhấn Continue để tiếp tục.
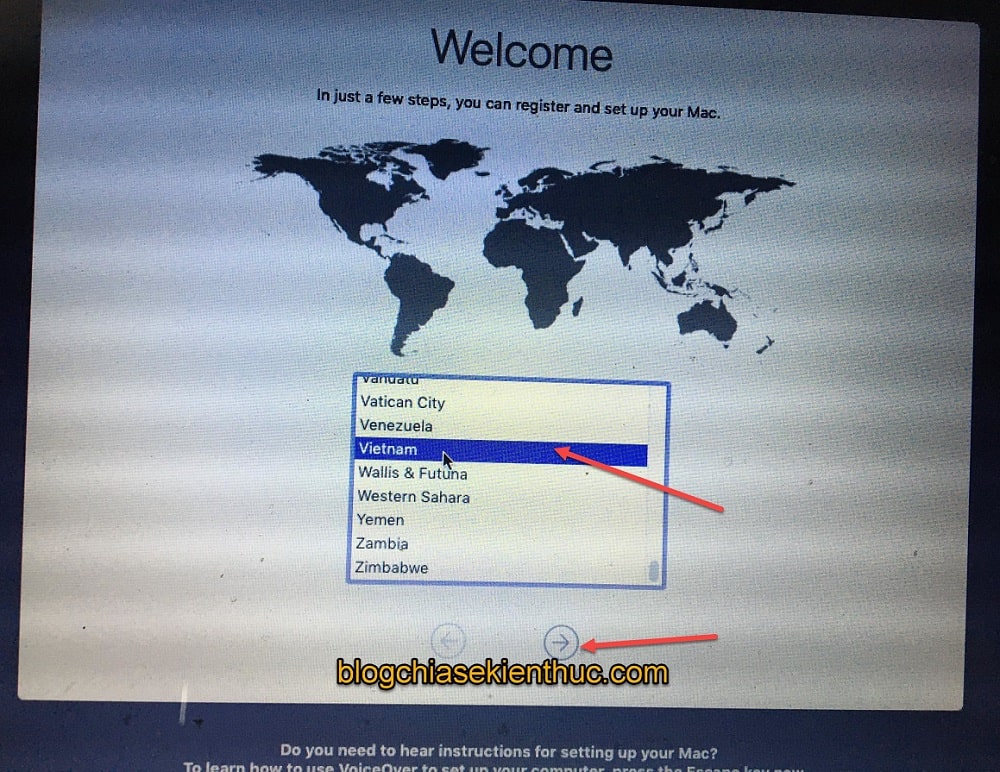
+ Bước 13: Đây là bước chọn ngôn ngữ cho bàn phím. Bạn nên để là ABC (vì bàn phím tiếng Việt không được thực sự tốt lắm) => sau đó nhấn Continue

+ Bước 14: Bước này bạn chọn là My computer does not connect to the Internet => và nhấn Continue để tiếp tục.

Tiếp tục, bạn nhấn Continue để chuyển sang bước tiếp theo.

+ Bước 15: Ở bước này macOS sẽ hỏi chúng ta có muốn chuyển dữ liệu sang macOS hay không. Ở đây thì chúng ta sẽ chọn Don’t transfer any information now => rồi nhấn Continue để tiếp tục.
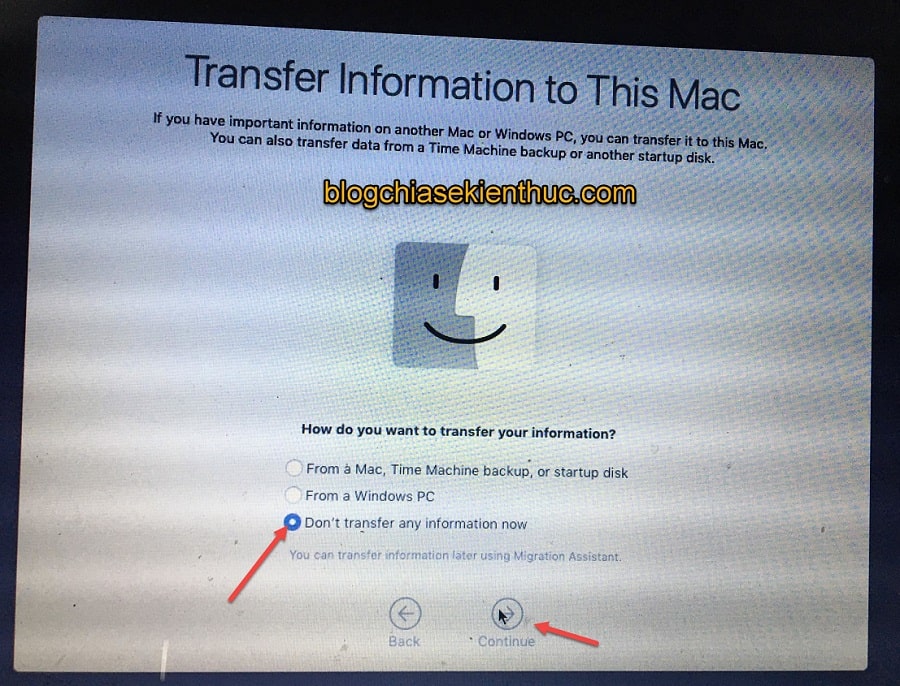
Bạn nhấn Agree => Agree để đồng ý với các điều khoản sử dụng của macOS.
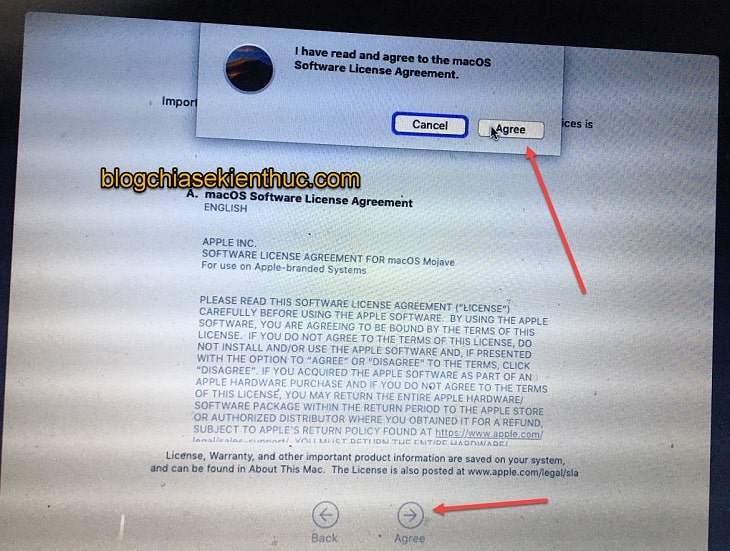
+ Bước 16: Ở bước này bạn sẽ tạo cho mình một tài khoản (User bên Windows) để có thể sử dụng macOS. Bạn sẽ nhập các thông tin sau:
- Tên tài khoản
- Mật khẩu (bắt buộc)
=> Sau khi điền xong các thông tin này bạn nhấn Continue để tiếp tục.
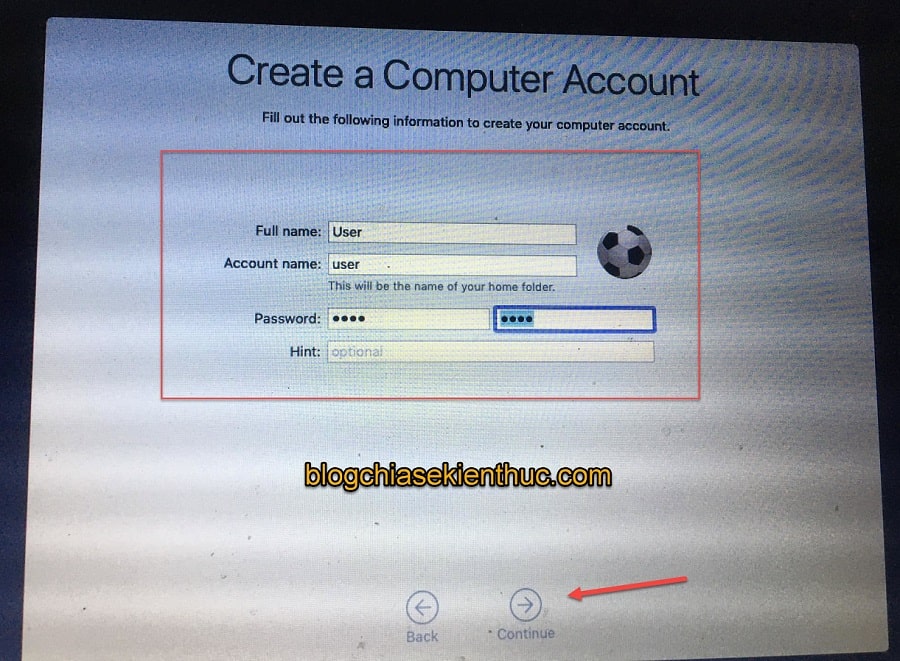
+ Bước 17: Đây là bước tinh chỉnh một số cài đặt cho macOS. Nhưng theo mình là bạn cứ để nguyên, không đụng chạm gì đến chúng cả.
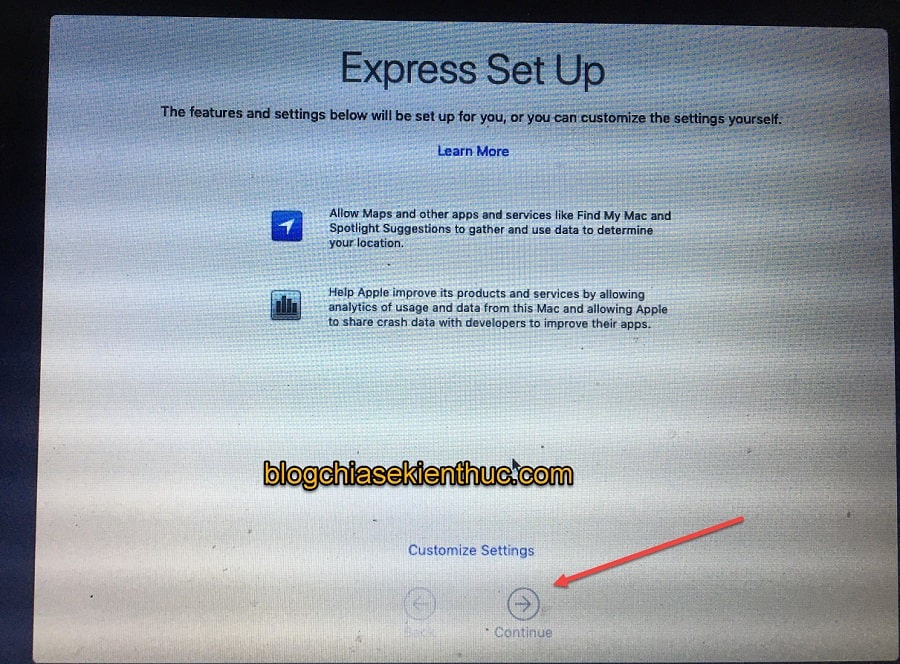
Đây là bước chọn theme cho macOS. Ở đây mình sẽ chọn giao diện tối (Dark Mode) để nhìn cho ngầu ha ᵔᴥᵔ

Máy sẽ mất một khoảng thời gian ngắn để có thể vào được macOS.
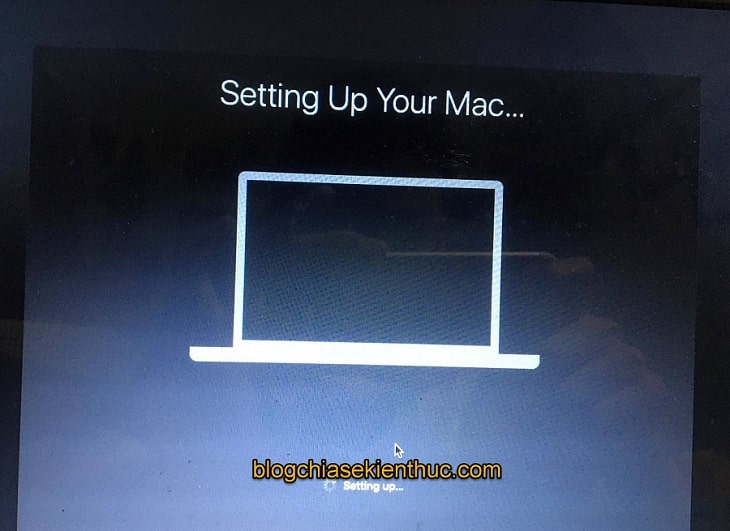
Như vậy là chúng ta đã vào được macOS rồi. Cũng rất đơn giản vậy thôi các bạn ạ ^^!
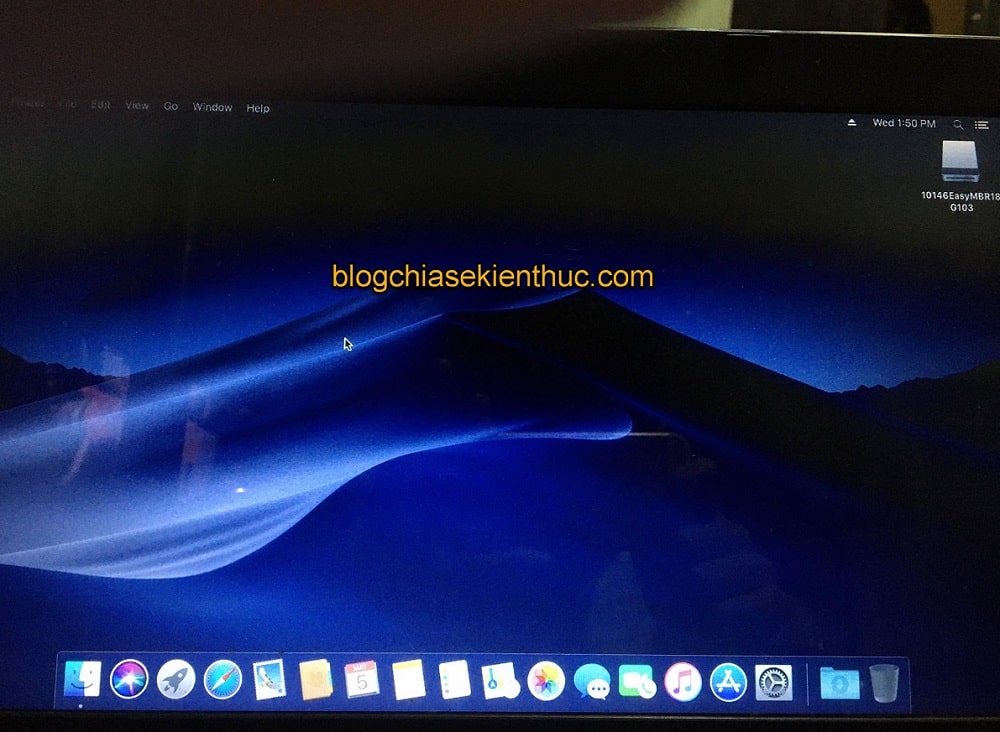
III. Lời kết
Như vậy là mình đã vừa hướng dẫn xong các bạn cách để cài đặt macOS lên Laptop hoặc PC với OpenCore Bootloader rồi ha.
Nếu bạn thấy bài viết này hay thì đừng quên chia sẻ bài viết này cho mọi người cùng biết nhé. Và cũng đừng quên đón đọc những bài viết tiếp theo trong series Hackintosh của mình nhé.
Trần Minh Quyết – Bài viết gốc được đăng tải tại blogchiasekienthuc.com
Có thể bạn quan tâm:
- Hướng dẫn cài đặt OpenSSL trên Windows 10
- Hướng dẫn cài đặt Flutter
- Hướng dẫn cài đặt Elasticsearch, Logstash và Kibana (ELK Stack) trên CentOS 7 để quản lý Log
Xem thêm Tìm việc làm IT hấp dẫn trên TopDev
- M Martech là gì? Tại sao học ngành marketing nên biết?
- S So sánh chi tiết iOS 18 vs iOS 26: Cuộc cách mạng trên iPhone chỉ sau 1 năm
- B BenQ RD Series – Dòng Màn Hình Lập Trình 4k+ Đầu Tiên Trên Thế Giới
- i iOS 18 có gì mới? Có nên cập nhật iOS 18 cho iPhone của bạn?
- G Gamma AI là gì? Cách tạo slide chuyên nghiệp chỉ trong vài phút
- P Power BI là gì? Vì sao doanh nghiệp nên sử dụng PBI?
- K KICC HCMC x TOPDEV – Bước đệm nâng tầm sự nghiệp cho nhân tài IT Việt Nam
- T Trello là gì? Cách sử dụng Trello để quản lý công việc
- T TOP 10 SỰ KIỆN CÔNG NGHỆ THƯỜNG NIÊN KHÔNG NÊN BỎ LỠ
- T Tìm hiểu Laptop AI – So sánh Laptop AI với Laptop thường