Xampp là gì? Cách sử dụng và cài đặt XAMPP
XAMPP là gì?
XAMPP là viết tắt của 5 module được tích hợp bên trong nó bao gồm là Cross-Platform (X), Apache (A), MariaDB (M), PHP (P) và Perl (P). XAMPP là một phần mềm nguồn mở và miễn phí dùng để tạo web server trên máy tính cá nhân (Localhost), XAMPP tương thích với các hệ điều hành phổ biến như : Linux, MacOS, Windows,..
Ưu điểm lớn nhất của XAMPP là mã nguồn mở và tính dễ sử dụng, tương đối đơn giản, gọn nhẹ nên được sử dụng ngày càng phổ biến hiện nay.
XAMPP được ứng dụng rộng rãi từ người dùng phổ thông đến lập trình viên, nhằm để vận hành cũng như phát triển các website dùng ngôn ngữ lập trình PHP như: WordPress, Joomla!, Magento, Drupal, OpenCart, phpBB,..
Localhost là gì?
Localhost là được ghép từ hai chữ “local” và “host”, localhost là tên gọi của máy chủ được vận hành trên máy tính bạn đang dùng mà không cần phải kết nối mạng.
Localhost bao gồm nhiều ứng dụng đi kèm với nhau và tất cả các ứng dụng đó sẽ kết hợp với nhau để tạo ra một môi trường có thể chạy mã nguồn sửng dung ngôn ngữ lập trình Php trên máy tính của chính bạn bao gồm:
- Webserver là Apache, đây là webserver được sử dụng thông dụng nhất.
- PHP để xử lý code PHP.
- MySQL để lưu trữ và xử lý cơ sở dữ liệu (database), đây là cơ sở dữ liệu được dùng phổ biến nhất trong thế giới web.
- Phần mềm PHPMyAdmin để xem và quản lý cơ sở dữ liệu MySQL.
Sử dụng localhost rất tiện lợi do có tốc độ xử lý nhanh vì web server lúc này đã nằm ngay trên máy tính của bạn.
Localhost vận hành như thế nào?
Khi set up Localhost vào máy tính, thì máy tính của bạn đã có sẵn một Webserver để chạy ứng dụng website với địa chỉ là http://127.0.0.1. Đây là địa chỉ IP dạng localhost, ngoài ra bạn cũng có thể chạy localhost với đường dẫn là http://localhost.
Khi cài Localhost, mỗi khi cần sử dụng bạn sẽ cần mở bảng điều khiển của localhost lên và kích hoạt cho nó khởi động các ứng dụng đi kèm.
Cách cài đặt XAMPP và tạo Localhost
Để tải XAMPP, đầu tiên bạn truy cập vào địa chỉ https://www.apachefriends.org/download.html và chọn phiên bản XAMPP phù hợp với hệ điều hành của máy tính bạn đang sử dụng.
Sau khi tải file cài đặt về xong và double click file vừa download hoặc chạy bằng quyền administrator bằng cách right click lên file vừa download > Run as administrator. Nếu máy tính bạn có chương trình duyệt virus sẽ xuất hiện hộp thoại “Question”, không cần lo lắng, cứ chọn “Yes”:
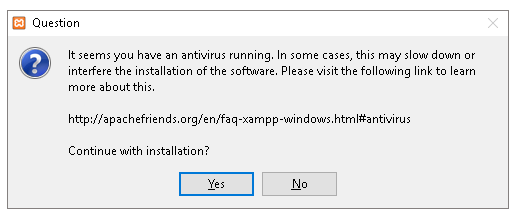
Ngay sau đó là hộp thoại “Warning” về quyền User điều khiển. Nếu bạn chạy bằng quyền administrator thì không cần quan tâm tới cảnh báo này, chọn “Ok” để tiếp tục. Còn muốn an toàn hơn thì bạn cứ việc chọn cài XAMPP ở ổ đĩa khác với ổ cài Window là được (chọn ổ đĩa tại bước Setup – Installation folder).
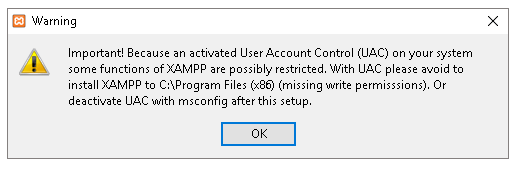
Hãy chạy nó, sau đó chọn Next.
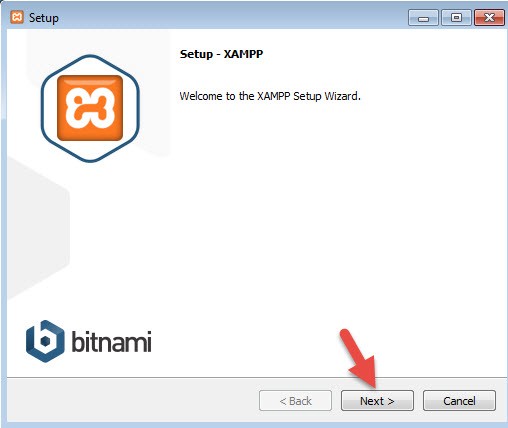
Tại màn hình này chọn các ứng dụng kèm theo của bộ XAMPP, bạn có thể bỏ những phần không cần thiết đi nhe, tuy nhiên cứ chọn hết và “Next” thôi, vì sau này sẽ có dịp dùng đến.
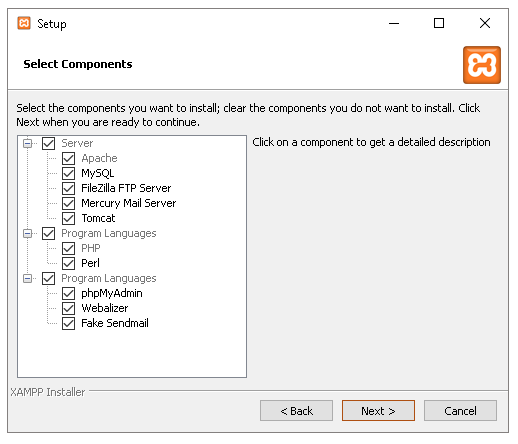
Ở phần chọn đường dẫn, bạn hãy chọn đường dẫn cần lưu cài đặt của XAMPP. Lưu ý rằng đường dẫn này bạn phải nhớ vì khi cài đặt web lên localhost, bạn phải truy cập vào thư mục này. Bạn nên để mặc định là c:\xampp. Tiếp tục ấn Next.
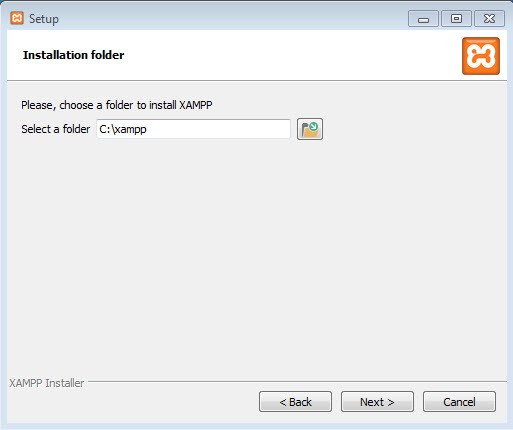
Ở trang kế tiếp, bạn bỏ chọn phần “Learn more about Bitnami for XAMPP“. Và ấn Next 2 lần nữa để bắt đầu quá trình cài đặt XAMPP.
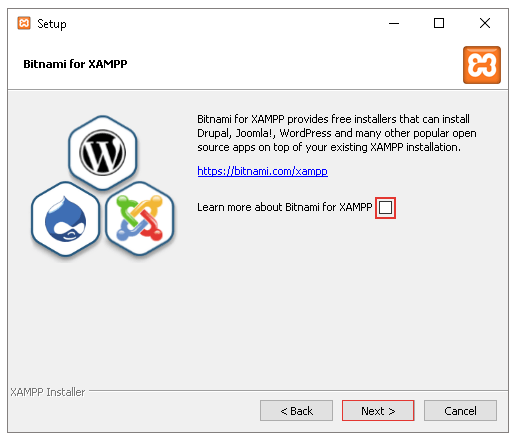
Sau khi cài xong, ấn nút Finish để kết thúc cài đặt và mở bảng điều khiển của XAMPP. Tuy nhiên, hãy khởi động lại máy sau khi cài đặt xong để tránh tình trạng không khởi động được localhost.
Khởi động Localhost
Bây giờ bạn hãy vào thư mục c:\xampp và mở file xampp-panel.exe lên để bật bảng điều khiển của XAMPP.
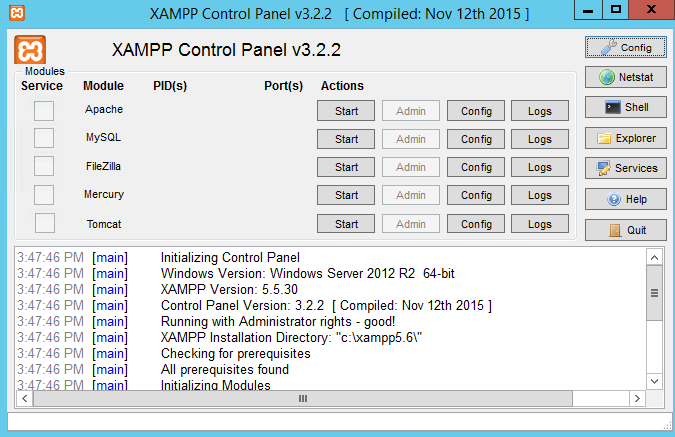 Bảng điều khiển của XAMPP
Bảng điều khiển của XAMPP
Bạn để ý sẽ thấy hai ứng dụng Apache và MySQL có nút Start, đó là dấu hiệu bảo 2 ứng dụng này chưa được khởi động, hãy ấn vào nút Start của từng ứng dụng để khởi động Webserver Apache và MySQL Server lên thì mới chạy được localhost.
Nếu cả hai ứng dụng chuyển sang màu xanh như hình dưới là đã khởi động thành công.
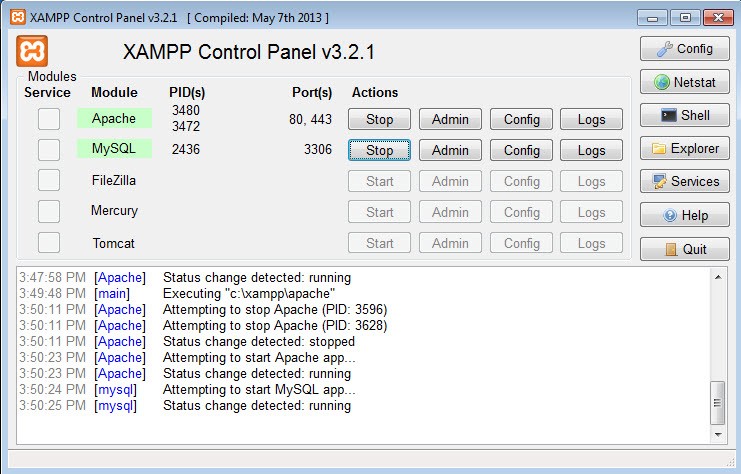
Sau khi khởi động xong, bạn hãy truy cập vào website với địa chỉ là http://localhost sẽ thấy nó hiển thị ra trang giới thiệu XAMPP như hình dưới.
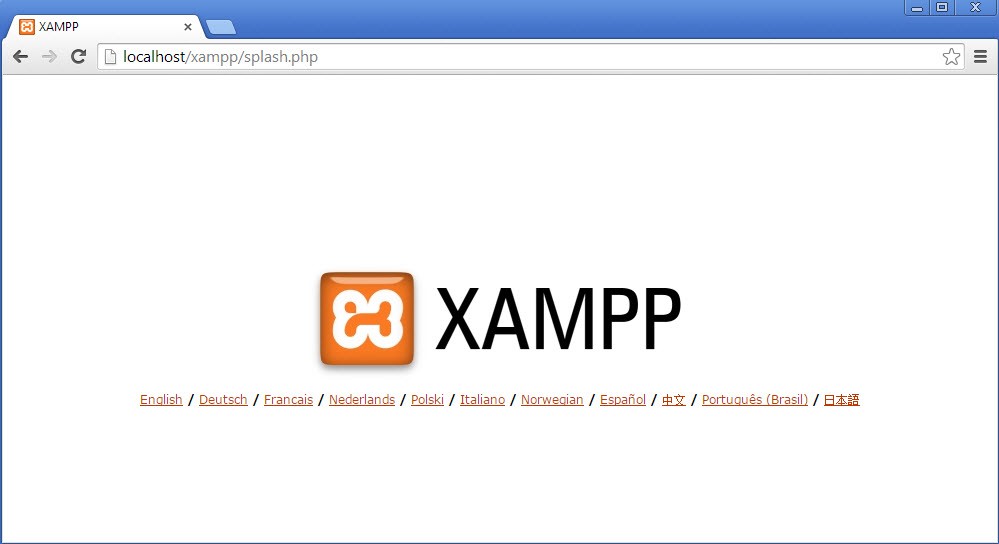
Những lỗi thường gặp khi khởi động webserver và cách sửa lỗi
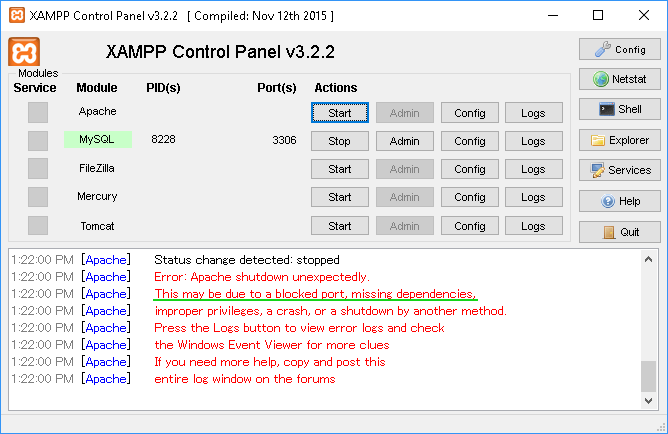
Để cho việc sử dụng XAMPP về sau được trơn tru, không lỗi lầm gì. Bạn cần có một số thiết lập sau:
Bước 1: Bạn vào thư mục đã cài đặt phần mềm XAMPP trong ổ C theo đường dẫn này: C:\xampp;
Bước 2: Trong thư mục này bạn tìm đến tập tin xampp-control.exe >> nhấn chuột phải và chọn vào mục Properties để mở cửa sổ thuộc tính của nó lên.
Bước 3: Chọn tab Compatibility và tick vào mục Run this program as an administrator để phần mềm này được chạy với quyền Administrator, tiếp theo là nhấn vào Apply và OK để áp dụng tùy chỉnh này.
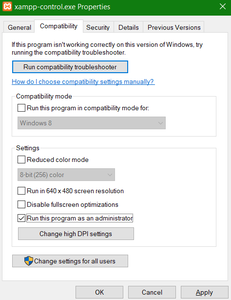
- Khi cài xong thì sẽ dễ gặp lỗi không khởi động được Apache là do xung đột port 80. Port này có rất nhiều chương trình sử dụng như Skype, IIS, World Wide Web Publishing service, HTTP Server API, … Cách giải quyết là tắt các chương trình trên sau đó khởi động lại Apache là được:
- Skype, IIS hay HTTP Server API, … thì close ứng dụng tương ứng.
- World Wide Web Publishing service thì nhấn tổ hợp phím: Window + R > gõ services.msc > tìm trong hộp thoại vừa hiện ra “World Wide Web Publishing Service” > click chuột phải chọn “Stop”.
- Cách tốt nhất là các bạn nên đổi port của Apache sang port khác. Cách giải quyết nằm phía bên dưới bài viết.
- Sau khi tắt ứng dụng tương ứng xong thì click chọn “Start” để khởi động lại Apache, màn hình như bên dưới là thành công.
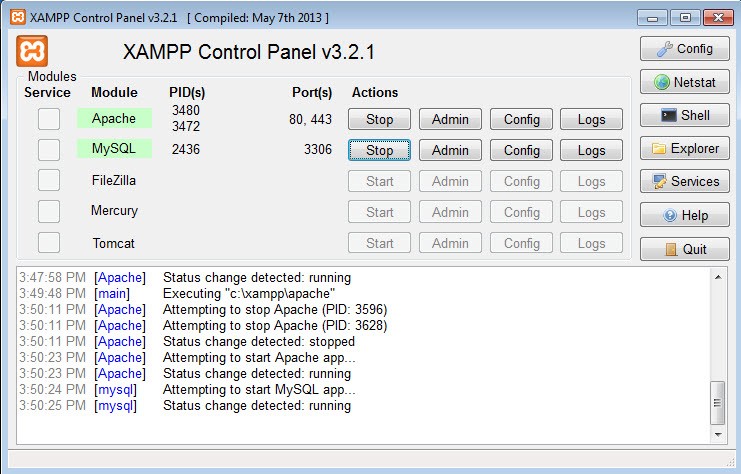
- Gõ lên trình duyệt http://localhost/ nếu xuất hiện chữ “It works!” (hoặc hiển thị màn hình dashboard của Xampp) là bạn đã cài đặt thành công.
phpMyAdmin
- phpMyAdmin đã được tích hợp sẵn bên trong bộ cài đặt Xampp, nên khi cài xong Xampp hoàn thành thì ta có thể sử dụng được phpMyAdmin.
- Click vào button “Admin” tương ứng với “MySQL” để mở trang phpMyAdmin
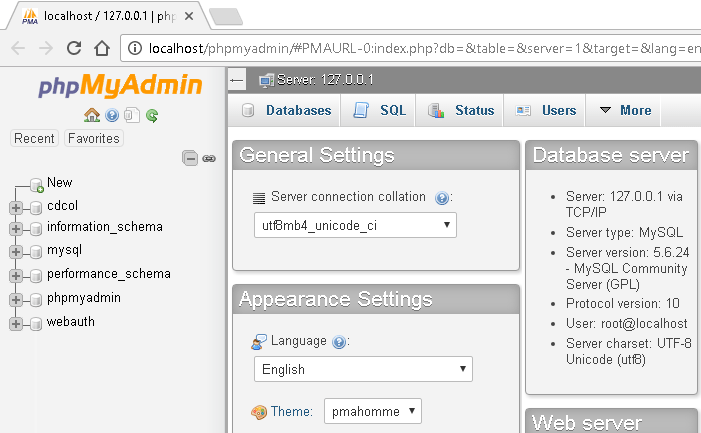
Cấu trúc thư mục làm việc và thao tác trên localhost
1. Cấu trúc folder và file
Thư mục thao tác từ đây về sau chính là C:\xampp\htdocs\. Bây giờ bạn hãy vào thư mục C:\xampp\htdocs\ và tạo một thư mục tên “myproject”, thư mục này sẽ chứa website của mình.
Để chạy được các file có trong project này, bạn cần gõ lên trình duyệt http://localhost/myproject/ khi này nếu không có file index thì các file hay folder bên trong sẽ được liệt kê đầy đủ.
Tiếp tục thử tạo file hello-world.php với nội dung bên trong là đoạn code PHP
<?php echo "Hello World!"; ?>
Sau đó gõ lên trình duyệt http://localhost/myproject/hello-world.php ta sẽ thấy được kết quả như bên dưới:
Hello World!Như ở trên đã hướng dẫn bạn tạo một thư mục tên là myproject trong thư mục htdocs và bạn có thể sử dụng đường dẫn http://localhost/myproject để chạy. Vậy bây giờ có thể nói, thư mục C:\xampp\htdocs\myproject chính là thư mục gốc của tên miền http://localhost/myproject.
Nếu bạn click vào file ảnh đó thì trình duyệt sẽ hiển thị ảnh với đường dẫn là http://localhost/myproject/tên-tập-tin. Đây được xem là một link ảnh trong website của bạn.
Tương tự, hãy thử tạo một thư mục bất kỳ rồi copy một tập tin nào đó vào, thì bây giờ bạn có thể truy cập xem ảnh với đường dẫn là http://localhost/myproject/tên-folder/tên-tập-tin.
Như vậy bạn có thể hiểu, cái đường dẫn trên website nó sẽ phân thứ cấp tùy theo cấu trúc thư mục và file trong đó.
2. Cơ sở dữ liệu MySQL (Database)
Khi tạo database, bạn phải nhớ là nó bao gồm 3 thành phần chính là:
- Tên user của database.
- Mật khẩu của user database.
- Tên database.
- Database Host (thường thì điền là localhost, bất kể là bạn dùng ở localhost hay host bình thường).
Đối với localhost, bạn không cần tạo user cho database mà sẽ sử dụng thông tin user như sau:
- Tên user database: root
- Mật khẩu: bỏ trống
Do vậy, chúng ta chỉ cần tạo database là đủ.
Để tạo database, bạn hãy truy cập vào localhost với đường dẫn http://localhost/phpmyadmin. Sau đó bạn nhấp vào menu Databases. Phpmyadmin là phần mềm quản lý database
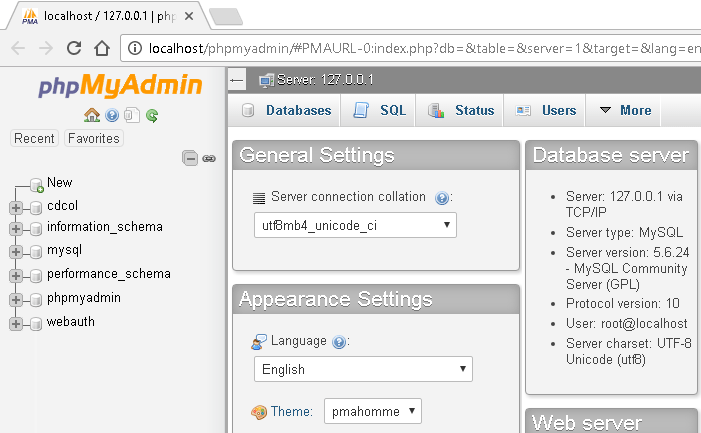
Sau đó ở phần Create databsae, bạn nhập tên database cần tạo vào ô Database name, phần Collation bạn hãy chọn là utf8_unicode_ci như hình dưới rồi ấn nút Create kế bên.
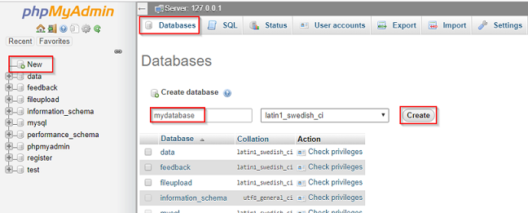
Tạo xong hãy nhìn bên menu tay trái, nếu nó xuất hiện tên database vừa tạo là thành công. Vậy bây giờ, chúng ta tạm có một databse với các thông tin như:
- Database Host: localhost
- Database user: root
- Database password: trống
- Database name: topdevblog
3. Cách đổi port mạng cho Localhost
Mặc định Localhost sẽ sử dụng cổng 80, tuy nhiên nếu như đã nói ở trên là có rất nhiều phần mềm dùng port 80. Để tránh bị đụng gây ra lỗi, bạn nên thiết lập cho Apache trong Localhost sử dụng một cổng khác, như 8080 chẳng hạn.
Trước khi đổi, các bạn lưu ý là sau khi đổi xong thì bạn phải truy cập vào website với tên miền http://localhost:8080 thay vì chỉ là http://localhost.
Để đổi port, bạn mở bảng điều khiển XAMPP lên và chọn nút Config của Apache, sau đó chọn Apache (httpd.conf).
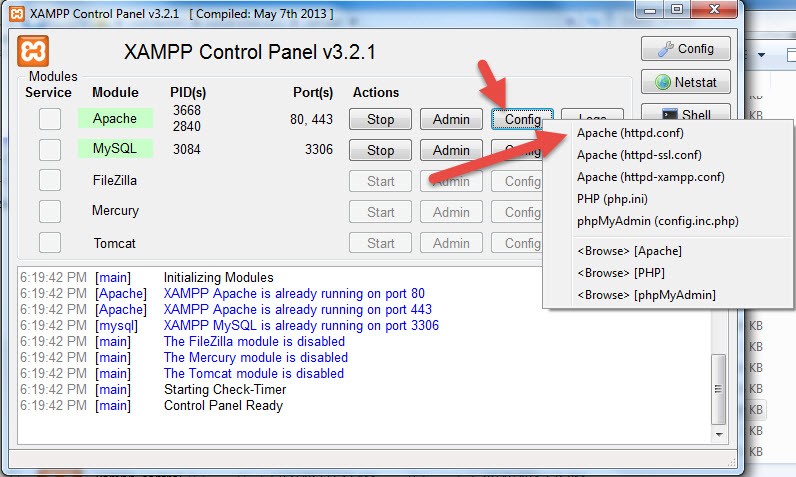
Sau đó bạn tìm dòng này:
Listen 80
Đổi thành
Listen 8080
Sau đó bạn Stop cái Apache và Start lại rồi thử truy cập vào localhost theo đường dẫn http://localhost:8080. Nếu truy cập được thì bạn đã làm thành công.
Cài đặt WordPress trên Localhost
Sau khi cài đặt xong một localhost hoàn chỉnh rồi, bây giờ có thể tiến hành cài đặt WordPress vào localhost để khởi tạo một website.
Trước khi cài đặt, các bạn nên tạo một thư mục riêng tại thư mục “C:\\xampp\htdocs” để dễ dàng quản lý.
Các bước cài đặt WordPress trên XAMPP là gì?
1. Tải mã nguồn từ website WordPress.org
Hãy tải phiên bản mới nhất của mã nguồn WordPress tại địa chỉ https://wordpress.org/.
Sau đó giải nén ra sẽ có được một thư mục mang tên wordpress. Tiếp tục, hãy truy cập vào thư mục wordpress, bạn sẽ thấy có một số thư mục tên là wp-admin, wp-includes, wp-content và một số tập tin tên là index.php, wp-config-sample.php,…Tất cả tập tin và thư mục này, chúng ta gọi nó là mã nguồn WordPress.
2. Copy code WordPress vào Localhost
Bây giờ, hãy copy toàn bộ file và thư mục này vào thư mục website của bạn trong localhost (ví dụ: C:\xampp\htdocs\blog). Nghĩa là bạn chỉ copy các file và thư mục mã nguồn thôi, không copy cả thư mục wordpress vì chúng ta cần cài WordPress vào tên miền http://localhost/blog mà, nếu bạn copy cả thư mục wordpress vào thì website của bạn sẽ có đường dẫn là http://localhost/blog/wordpress/.
3. Tạo một database
Để chạy được WordPress thì localhost của bạn phải có một database dùng MySQL để nó có thể lưu trữ các dữ liệu bao gồm bài viết, page…
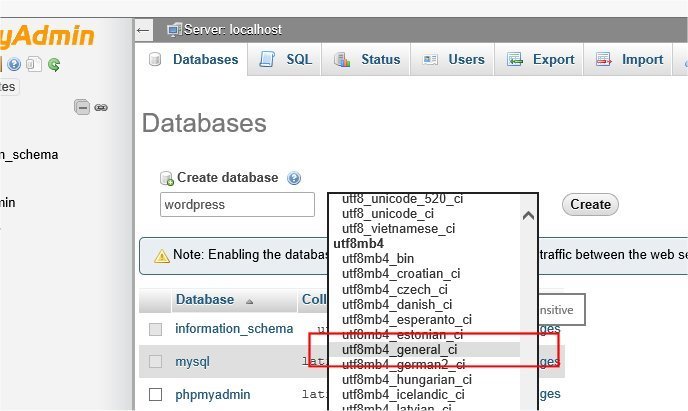
4. Chạy website để cài đặt
Sau khi copy xong, hãy mở bảng điều khiển của XAMPP lên và khởi động Apache và MySQL. Sau đó truy cập vào website với đường dẫn http://localhost/blog
Lúc này, nó sẽ hiện ra bảng chọn ngôn ngữ cần cài đặt cho WordPress, hãy chọn là English và ấn Continue.
Ở bước tiếp theo, nó sẽ nhắc nhở cho bạn là chưa tiến hành đổi file wp-config-sample.php thành wp-config.php và khai báo thông tin database vào đó. Hãy ấn Let’s Go để nó tự làm việc đó cho bạn.
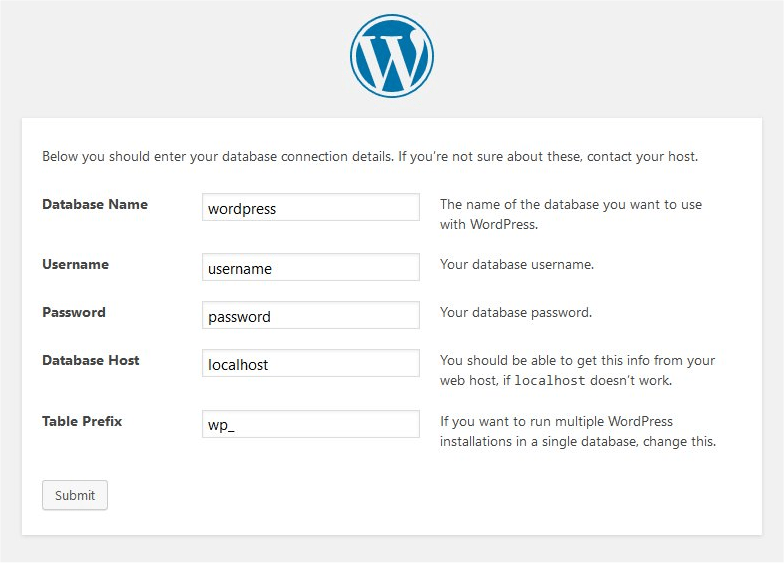
Và bây giờ là nhập thông tin database..
Xem thêm các tin tuyển dụng lập trình viên WordPress mới nhất
Trên localhost, User Name của database là root, mật khẩu có thể để trống (vẫn có cách thiết lập nhưng không cần thiết) và Database Host là localhost.
Table Prefix nghĩa là tiền tố của database chứa dữ liệu WordPress, mặc định nó sẽ là wp_, chúng ta có thể đổi nó thành bất cứ cái gì nhưng phải bắt buộc có _ đằng sau.
Khi nhập xong thông tin database, hãy ấn nút Submit để làm bước kế tiếp. Nếu bước kế tiếp nó hiện ra như hình dưới thì nghĩa là bạn đã nhập thông tin database chính xác, hãy ấn nút Run the install để bắt đầu cài đặt.
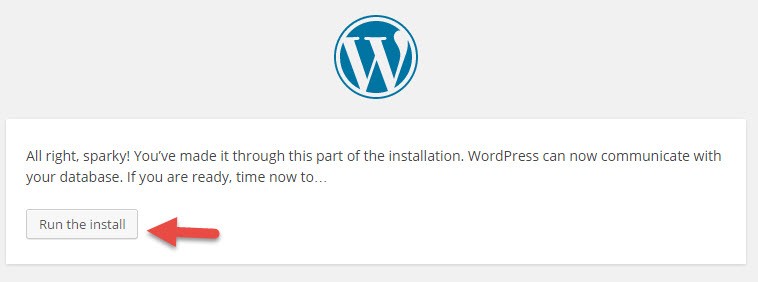
Ở bước cài đặt này, các bạn sẽ cần phải thiết lập các thông tin quan trọng cho website như Tên của website, tên tài khoản admin cùng mật khẩu,…Nhập xong hãy ấn nút Install WordPress.
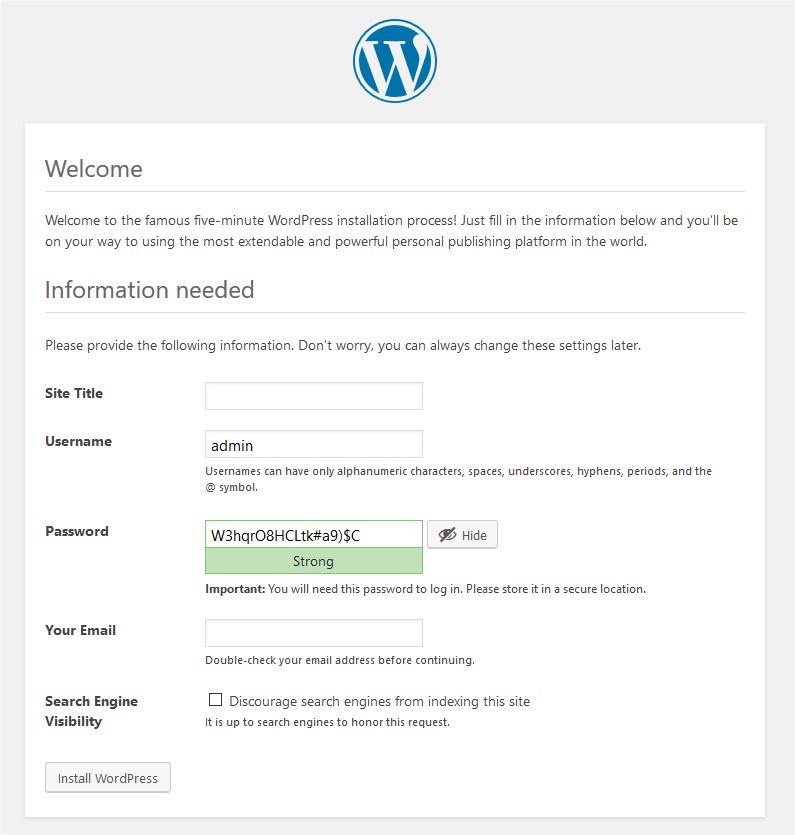
Và nếu nó hiện chữ Success! như thế này là bạn đã cài đặt thành công, click vào nút Log in để đăng nhập vào bảng quản trị WordPress.
Và ở đây, nếu truy cập vào tên miền chính như http://localhost/blog, nó sẽ ra trang chủ của website WordPress.
Còn nếu muốn truy cập vào trang quản trị Admin của WordPress thì sẽ thêm /wp-admin vào đường dẫn thành http://localhost/blog/wp-admin.
Hy vọng với bài viết này bạn sẽ hiểu rõ hơn về Xampp là gì? Cũng như cách sử dụng và cài đặt xampp như thế nào. Nếu còn thắc mắc gì hay có góp ý thêm cho chúng mình. Inbox gửi thông tin, chúng mình luôn lắng nghe ạ
Tham khảo thêm các vị trí tuyển lập trình IT mới nhất tại TopDev
- T Thoughtworks: Nơi công nghệ chạm đích đến
- Đ Đại dương xanh cho Doanh nghiệp tăng trưởng bền vững trên Zalo
- L Lakehouse Architecture: Nền tảng dữ liệu cho ứng dụng AI trong tương lai
- G Giải Quyết Bài Toán Kinh Doanh Bằng Big Data và AI
- B BenQ RD Series – Dòng Màn Hình Lập Trình 4k+ Đầu Tiên Trên Thế Giới
- F Framework nào tốt nhất cho dự án của bạn? – Checklist chi tiết
- K Kinh nghiệm xử lý responsive table hiệu quả
- S Stackoverflow là gì? Bí kíp tận dụng Stack Overflow hiệu quả
- 7 7 kinh nghiệm hữu ích khi làm việc với GIT trong dự án
- B Bài tập Python từ cơ bản đến nâng cao (có lời giải)