Cách sửa lỗi Taskbar không hoạt động trên máy tính Windows
Bài viết được sự cho phép của blogchiasekienthuc.com
Taskbar là một thành phần không thể thiếu trên hệ điều hành Windows, đây là nơi hiển thị các icon rất quen thuộc như nút START, Windows Search, File Explorer, đồng hồ hệ thống….
Và khi sử dụng máy tính Windows thì chúng ta sẽ thường xuyên phải sử dụng đến thanh Taskbar này. Vậy sẽ ra sao nếu như thanh Taskbar này bị lỗi nhỉ?
Tất nhiên rồi, mọi thao tác đều rất khó khăn, bạn không thể click vào được bất cứ icon nào trên thanh Taskbar, hay thậm chí là thanh Taskbar này còn bị mất luôn.
Chính vì thế, trong bài viết này mình sẽ tổng hợp lại những cách sửa lỗi trên thanh Taskbar này một các hiệu quả và an toàn nhất.
NOTE: Nếu bạn là người cẩn thận thì bạn nên thực hiện sao lưu Windows 10 với System Image để nếu có lỗi thì có thể phục hồi lại được trạng thái như hiện tại bất cứ lúc nào. Và bạn cũng yên tâm để làm theo hơn !
#1. Khởi động lại File Explorer [Reset File Explorer]
+ Bước 1: Ta nhấn tổ hợp phím CTRL + SHIFT + ESC để mở Task Manager lên.
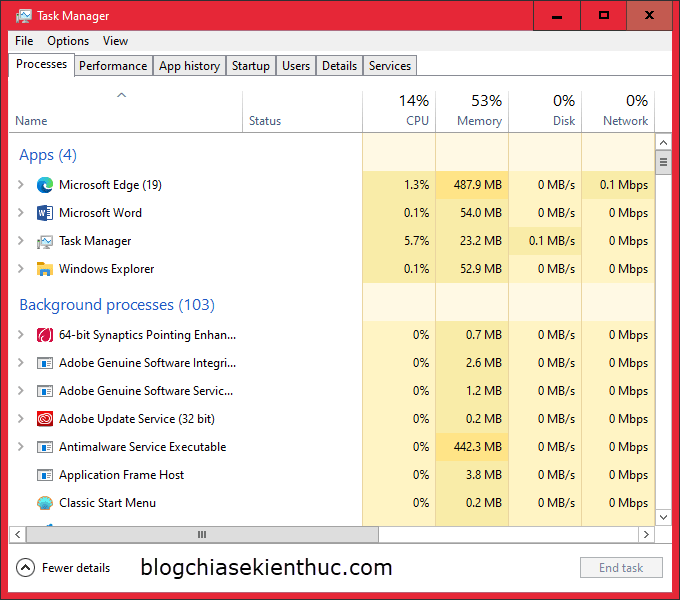
+ Bước 2: Bạn chọn tab Processes => sau đó tìm đến và chọn tiến trình Windows Explorer => rồi bấm Restart để khởi động lại Explorer.
Hoặc bạn cũng có thể bấm chuột phải vào tiến trình đó rồi chọn Restart cũng được nhé.
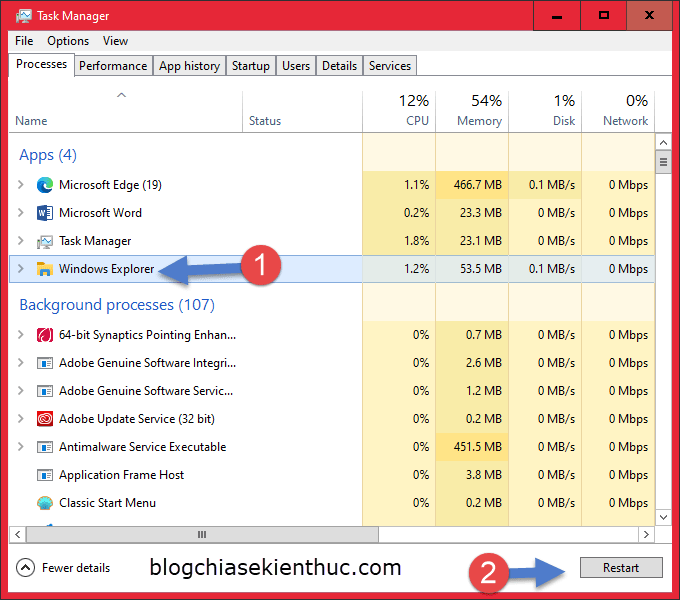
+ Bước 3: Đợi một lát để File Explorer khởi động lại => sau đó, nếu thành công thì thanh Taskbar sẽ xuất hiện trở lại.
Ngoài cách bên trên ra thì còn rất nhiều các để Restart lại File Explorer, bạn có thể tham khảo thêm trong bài viết: 6 cách khởi động lại File Explorer trên Windows 11/ 10/ 8/ 7
#2. Quét virus cho máy tính
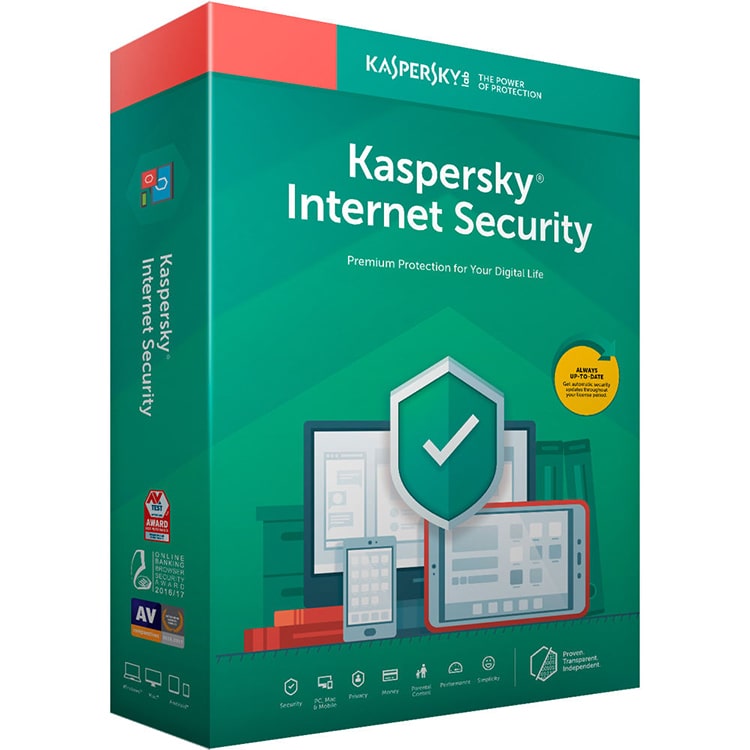
Đôi khi Taskbar của bạn bị lỗi là do virus có trong máy tính phá hoại. Hãy dành một chút thời gian của bạn để quét virus cho máy tính của bạn, không chỉ giúp sủa lỗi trên mà còn tránh những hiểm họa nặng nề hơn ở phía sau.
Nếu bạn dùng các phần mềm diệt virus bên thứ 3 như KIS, BIT, AVAST… thì những phần mềm diệt virus này sẽ tự động quét máy tính liên tục rồi.
Đối với máy tính sử dụng Windows 10, Windows 11 mà chỉ sử dụng công cụ Windows Defender thì bạn có thể tham khảo thêm bài viết này: Diệt Malware trên Windows 10 với Windows Defender Scan Offline
#3. Sử dụng tính năng Troubleshooter để Fix lỗi
Trên blog của chúng ta thì Admin và các bạn CTV đã chia sẻ về công cụ Fix lỗi này rất nhiều rồi. Microsoft cung cấp cho người dùng chúng ta một bộ công cụ để Fix lỗi trong quá trình sử dụng.
Vậy nên, không có lý do gì để không sử dụng chúng cả. Bạn có thể tham khảo các công cụ đó trong bài viết này: 6 công cụ hỗ trợ sửa lỗi trên Windows 10 do Microsoft cung cấp
+ Bước 1: Vào Settings sau đó theo đường dẫn sau: Update & Security => chọn tab Troubleshoot
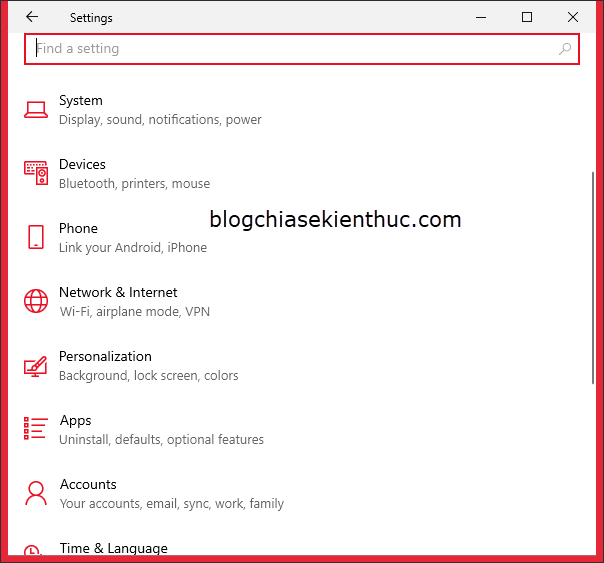
+ Bước 2: Bạn chọn tiếp Additional troubleshooters để truy cập vào danh sách các công cụ Fix lỗi của Microsoft.
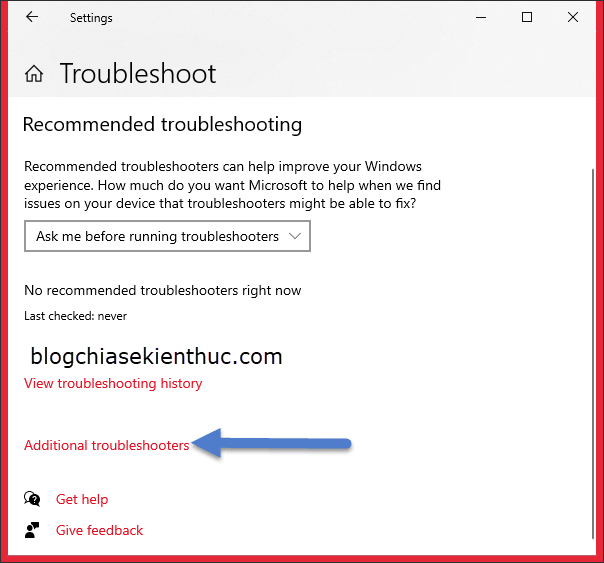
+ Bước 3: Bạn chọn Windows Store Apps.
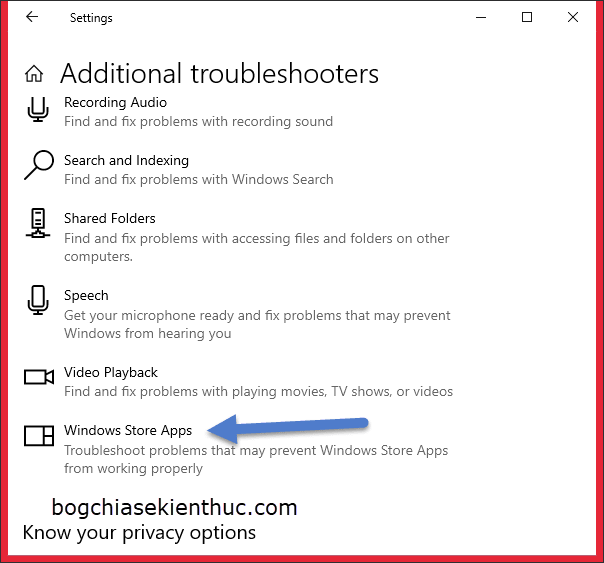
+ Bước 4: Bây giờ bạn chỉ việc đợi cho Windows sửa lỗi mà thôi!

#4. Sử dụng lệnh DISM trong Windows Powershell
+ Bước 1: Bạn hãy mở PowerShell ở quyền Admin bằng cách nhấn tổ hợp phím Windows + X => sau đó chọn Windows PowerShell (Admin)
Hoặc bạn cũng có thể nhấn tổ hợp Windows + S để mở Windows Search => sau đó tìm kiếm với từ khóa
PowerShellđể mở công cụ dòng lệnh này lên nhé.
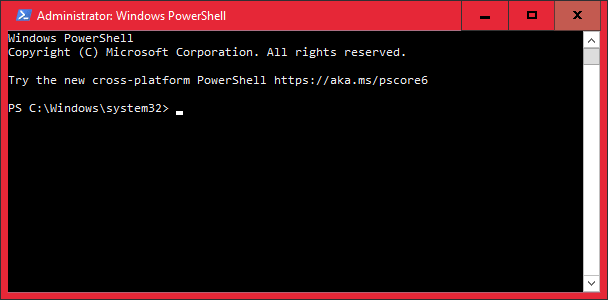
+ Bước 2: Bạn copy và paste lệnh sau vào cửa sổ dòng lệnh => sau đó nhấn Enter:
dism.exe /Online /Cleanup-image /Restorehealth
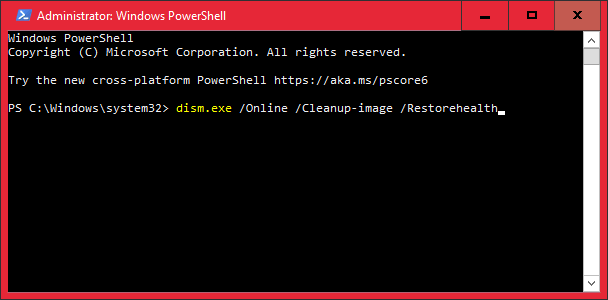
+ Bước 3: Cuối cùng, bạn nhấn Enter và chờ đợi. Sau đó bạn hãy khởi động lại máy tính và kiểm tra lại xem thanh Taskbar đã hoạt động ổn định trở lại chưa nhé.
#5. Sử dụng lệnh sfc /scannow
Lệnh này sửa được rất nhiều lỗi chứ không riêng gì Taskbar. Cách thực hiện thì cũng không có gì khó khăn cả.
+ Bước 1: Bạn vào Windows PowerShell với quyền Admin.
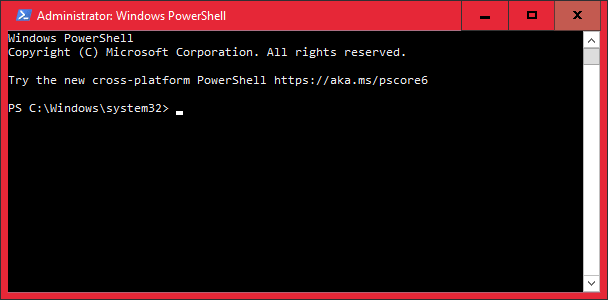
+ Bước 2: Bạn copy và paste lệnh sau vào cửa sổ dòng lệnh => sau đó nhấn Enter:
sfc /scannow
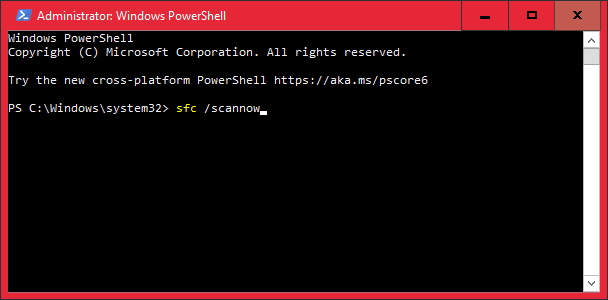
+ Bước 3: Bấm Enter vào chờ đợi. Cuối cùng bạn hãy khởi động lại máy tính và kiểm tra thanh Taskbar xem đã hoạt động lại chưa.
#6. Re-register cho Taskbar
+ Bước 1: Bạn mở Windows PowerShell với quyền Admin. Xem phần #4 bên trên nếu bạn chưa biết cách làm nhé.

+ Bước 2: Bạn hãy copy lại lệnh bên dưới và paste vào cửa sổ dòng lệnh => và nhấn Enter để chạy lệnh.
Get-AppXPackage -AllUsers | Foreach {Add-AppxPackage -DisableDevelopmentMode -Register “$($_.InstallLocation)\AppXManifest.xml”}
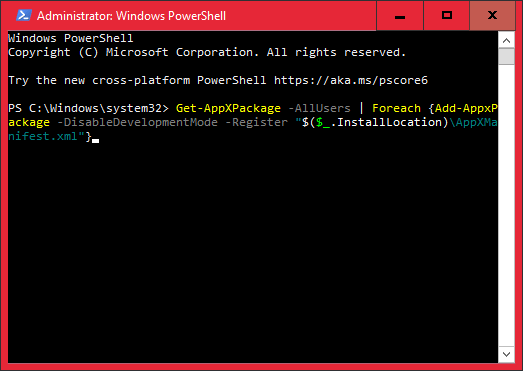
+ Bước 3: Chạy lệnh hoàn tất, bạn có thể thử xem thanh Taskbar đã hoạt động trở lại chưa, hoặc có thể bạn sẽ phải khởi động lại máy tính để xem kết quả đấy.
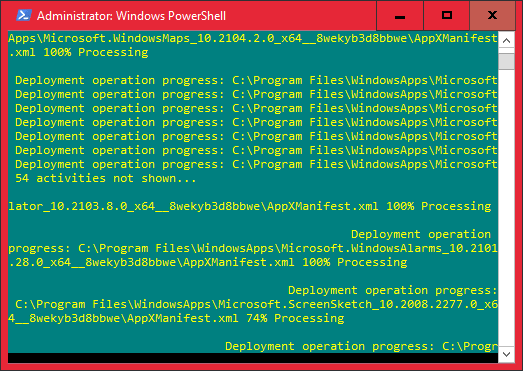
#7. Tạo một tài khoản mới
Một cách khác nữa để xử lí lỗi trên là tạo một tài khoản Admin mới. Mọi chức năng và kể cả Taskbar sẽ hoạt động rất tốt ở tài khoản mới này.
Chỉ có điều là hơi phiền phức là bạn phải chuyển dữ liệu hoặc phần mềm của bạn ra tài khoản mới. Sau đó bạn chỉ việc xóa tài khoản cũ mà thôi.
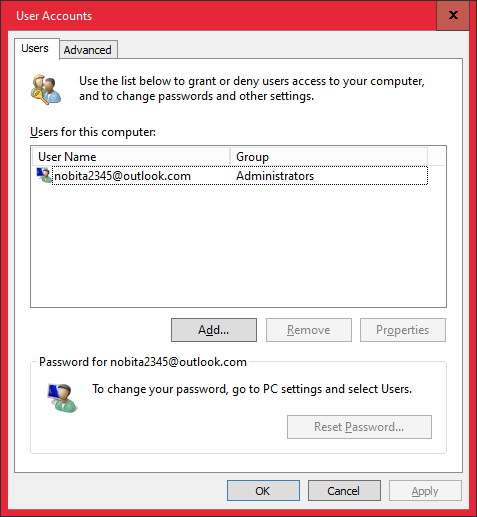
Về cách làm thì bạn có thể tham khảo trong bài viết này nhé: Hướng dẫn tạo User mới trên Windows XP/ 7/ 8/ 10 nhanh nhất
#8. Gỡ bản update hoặc cập nhật Windows lên phiên bản mới nhất
Nếu như trước đó máy tính bạn vẫn hoạt động trơn tru, chỉ sau khi thực hiện nâng cấp một số thành phần nào đó trên Windows mới bị hiện tượng như vậy thì bạn biết cần phải làm gì rồi đấy.
Hãy gỡ bỏ hoặc hoàn nguyên những thiết lập mà bạn đã thay đổi trước đó.
Thực hiện: Bạn nhấn tổ hợp phím Windows + I để truy cập vào Windows Settings => sau đó chọn Update & Security => chọn View update history như hình bên dưới.

Sau đó thực hiện gỡ bản cài đặt bằng cách nhấn vào Uninstall update nhé.
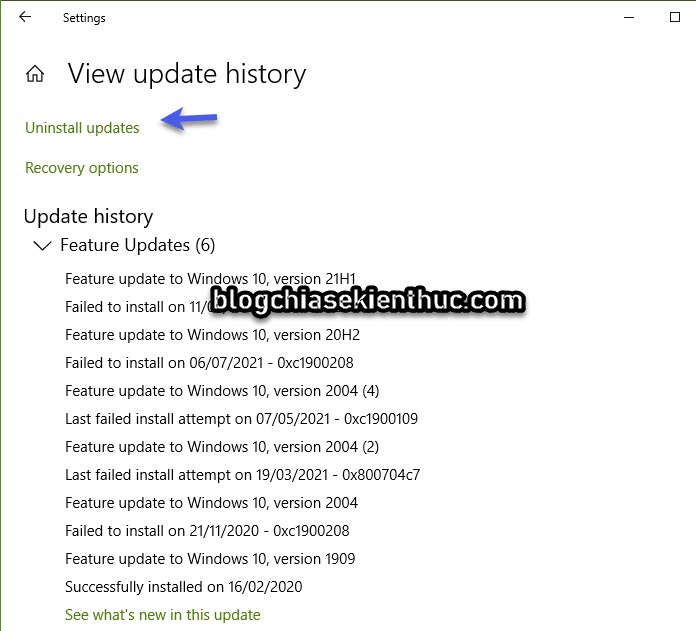
Còn ngược lại, nếu như máy tính của bạn đang dùng mà tự nhiên bị lỗi thì bạn cũng nên cân nhắc việc nâng cấp Windows lên phiên bản mới nhất nhé.
Cá nhân mình thì mình thường xuyên cập nhật lên phiên bản mới sau 2 tuần ra mắt. Chả tội gì mà không dùng bản cập nhật cả 🙂
#9. Reset lại Windows 10
Nếu tất cả các cách khác đều thất bại, lỗi thanh Taskbar vẫn còn đó thì bạn sẽ phải reset lại Windows hoặc cài đặt lại Windows thôi.
Về cơ bản thì sau khi Reset thì Windows sẽ trở lại như mới. Nhưng tất nhiên, trước khi làm việc này thì bạn hãy copy tất cả dữ liệu trên ổ hệ điều hành – thường là ổ C (bao gồm Desktop, thư mục Download, Music, Video…) sang phân vùng ổ D, E.. nhé.
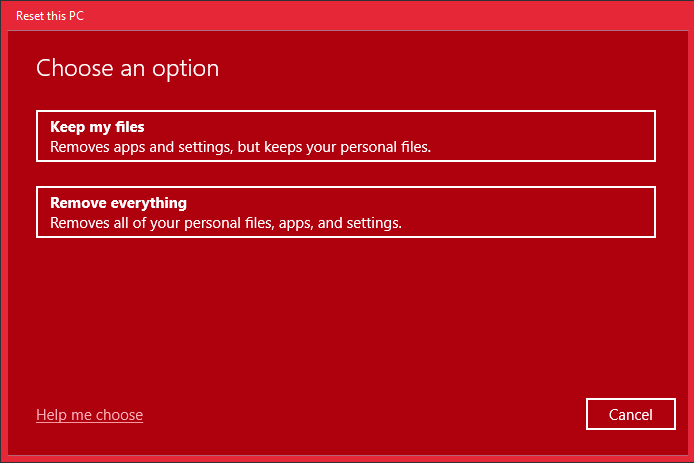
#10. Lời kết
OK, như vậy là mình đã hướng dẫn xong cho các bạn cách để sửa lỗi Taskbar trên hệ điều hành Windows 10 rồi nhé.
Bài hướng dẫn này mình thực hiện trên Windows 10 nhưng bạn hoàn toàn có thể áp dụng được với các hệ điều hành khác như Windows 7, Windows 8 và kể cả là Windows 11 mới nhất.
Chúc các bạn thành công, và đừng quên comment lại cách fix lỗi mà bạn đã áp dụng thành công nhé. Cho mọi người chút niềm tin đi nào các bạn >.<
CTV: Hoàng Tuấn – Bài viết gốc tại blogchiasekienthuc.com
Có thể bạn quan tâm:
- Hướng dẫn cách vô hiệu hóa Task Manager trên Windows
- Fixed – Không Mở Được Start Menu Trên Windows 10
- Sửa lỗi tổ hợp phím ALT+ F4 không sử dụng được trên Windows
Xem thêm Việc làm IT hấp dẫn trên TopDev
- M Martech là gì? Tại sao học ngành marketing nên biết?
- S So sánh chi tiết iOS 18 vs iOS 26: Cuộc cách mạng trên iPhone chỉ sau 1 năm
- B BenQ RD Series – Dòng Màn Hình Lập Trình 4k+ Đầu Tiên Trên Thế Giới
- i iOS 18 có gì mới? Có nên cập nhật iOS 18 cho iPhone của bạn?
- G Gamma AI là gì? Cách tạo slide chuyên nghiệp chỉ trong vài phút
- P Power BI là gì? Vì sao doanh nghiệp nên sử dụng PBI?
- K KICC HCMC x TOPDEV – Bước đệm nâng tầm sự nghiệp cho nhân tài IT Việt Nam
- T Trello là gì? Cách sử dụng Trello để quản lý công việc
- T TOP 10 SỰ KIỆN CÔNG NGHỆ THƯỜNG NIÊN KHÔNG NÊN BỎ LỠ
- T Tìm hiểu Laptop AI – So sánh Laptop AI với Laptop thường