Cách chuyển nhanh toàn bộ công thức MathType sang Equation
Bài viết được sự cho phép của blogchiasekienthuc.com
Trong bài viết chuyển đổi công thức qua lại giữa MathType và Equation Office mình đã hướng dẫn với các bạn khá chi tiết về cách chuyển đổi công thức MathType sang công thức Equation rồi.
Tuy nhiên, phải công tâm mà nói thì cách làm này còn khá là thủ công và nó chỉ áp dụng được với Word 2019 hoặc các phiên bản mới hơn mà thôi…
Biết được nhược điểm này nên mình đã giành khá nhiều thời gian và công sức để tìm hiểu thêm. Và cuối cùng, vào một ngày đẹp trời thì thần may mắn đã dơ tay và mỉm cưới với mình :))
Về cách làm thì chúng ta sẽ thực hiện “đánh lừa” Windows và Word là MathType không được cài đặt trên hệ thống. Khi đó hộp thoại Convert Equation to Office Math sẽ xuất hiện.
Hộp thoại này sẽ hỗ trợ chúng ta chuyển nhanh toàn bộ công thức MathType sang Equation một cách tự động hoàn toàn .
NOTE: Bài viết này được mình hướng dẫn trên hệ điều hành Windows 10, phiên bản Office 2019 và phần mềm MathType 7.4. Các bạn cũng có thể áp dụng tương tự đối với các phiên bản khác nhé !
#1. Các bước thực hiện chuyển công thức MathType sang Equation
+ Bước 1: Tắt hoàn toàn MathType nếu bạn đang mở và đóng luôn MathType chạy ngầm trong Taskbar nhé các bạn.
Trên thanh Taskbar, bạn hãy mở rộng các icon đang ẩn trên thanh Taskbar ra => nháy chuột phải vào icon biểu tượng MathType => và chọn Exit

+ Bước 2: Tùy chỉnh hiển thị phần mở rộng của tệp tin.
Thực hiện: Bạn mở File Explorer ra (nhấn tổ hợp Windows + E) => chọn View => đánh dấu chọn vào dòng File name extensions..
Nếu không thực hiện được thì bạn có thể xem các bước hướng dẫn chi tiết trong bài viết này nhé: Làm thế nào để hiển thị đuôi file trên Windows XP/ 7/ 8/ 10

+ Bước 3: Tìm đến file thực thi MathType.exe
- Cách 1: Nháy chuột phải vào icon biểu tượng
MathTypetrên màn hình Desktop => chọnOpen file location
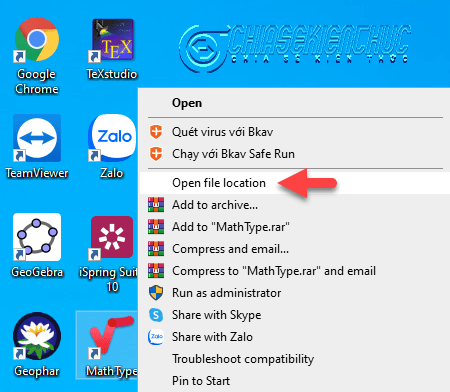
- Cách 2: Trường hợp biểu tượng MathType của bạn không xuất hiện trên màn hình nền thì bạn có thể tìm theo đường dẫn sau: This PC hoặc Computer (Windows + E) => System (C:) => Program Files (x86) => MathType =>..
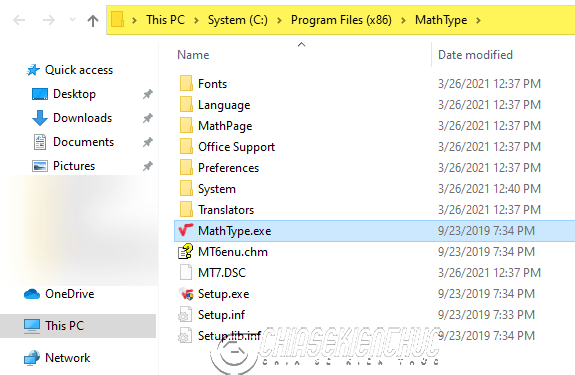
Trong đó thì:
- System ở đây là tên ô
C– ổ chứa hệ điều hành của mình. - Nếu không tìm thấy thư mục
Program Files (x86)thì bạn hãy chọn thư mụcProgram File
+ Bước 4: Nháy chuột phải vào file MathType.exe => chọn Rename => thay đuôi exe thành txt như hình bên dưới.
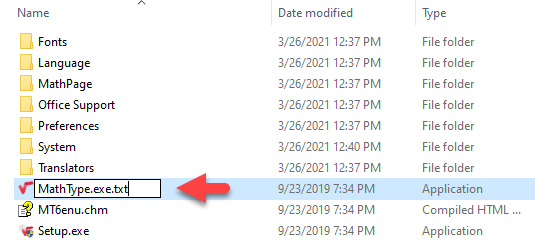
+ Bước 5: Nhấn phím Enter trên bàn phím => hộp thoại Rename xuất hiện với giao diện như hình bên dưới
Nội dung chính của hộp thoại là: Nếu bạn thay đổi phần mở rộng tên tệp, tệp có thể không sử dụng được. Bạn có chắc chắn muốn thay đổi nó không?
=> Nhấn chọn Yes để xác nhận việc thay đổi.
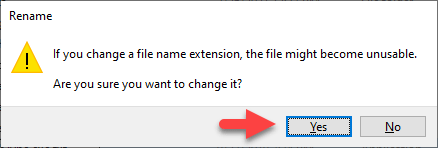
+ Bước 6: Khởi động tệp tin *.docx có công thức mà bạn muốn chuyển đổi => nháy đúp chuột vào một công thức bất kì => hộp thoại Convert Equation to Office Math xuất hiện, khi đó bạn hãy đánh dấu chọn vào dòng Apply to all equations => chọn Yes là xong.
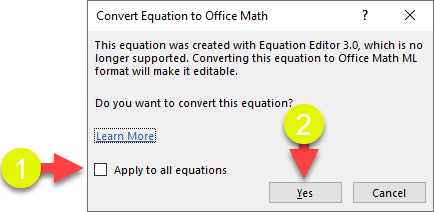
Quá trình chuyển đổi sẽ tự động diễn ra, nhanh hay chậm thì sẽ phụ thuộc vào số lượng công thức và cấu hình máy tính của bạn. Đây kết quả sau khi chuyển vẫn đẹp và vẫn đúng theo các quy ước Toán học quốc tế.
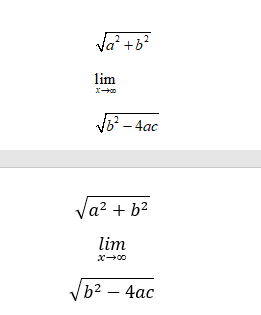
#2. Khôi phục lại MathType về mặc định
MathType hiện tại đã bị vô hiệu hóa (vì chúng ta đã đổi file *.exe thành *.txt), nên chúng ta không thể sử dụng nó để soạn thảo công thức được. Muốn sử dụng được bạn bạn khôi phục lại trước đã.
Cách thực hiện rất đơn giản bạn thôi, chỉ cần tìm đến tệp tin MathType.exe.txt => nháy chuột phải chọn Rename => và đổi lại thành định dạng *.exe là xong.
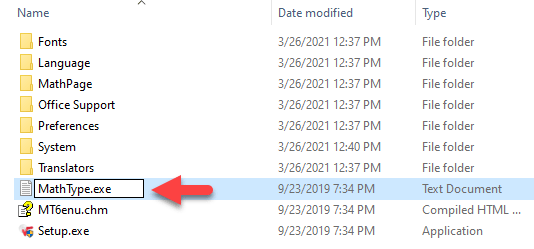
#3. Lời kết
Như vậy là mình đã hướng dẫn xong cho bạn cách chuyển nhanh toàn bộ công thức MathType sang Equation một cách tự động rồi nhé. Rất là hữu ích phải không nào 🙂
Công thức được soạn bằng MathType là rất tốt, nó hoàn toàn đáp ứng được các quy ước và tiêu chuẩn Toán học của quốc tế
Vậy một câu hỏi được đặt ra là tại sao chúng ta cần phải chuyển công thức MathType sang công thức Equation? Câu trả lời rất đơn giản, việc chuyển đổi này chỉ diễn ra khi chúng ta cần sao chép công thức sang PowerPoint.
Nếu không chuyển công thức sang Equation thì khi dán vào PowerPoint trông nó sẽ rất xấu. Cụ thể thì công thức không tự động đồng bộ với Template. Ngoài ra, nếu cần định dạng lại màu chữ, cỡ chữ thì các thao tác thực hiện cũng khá phức tạp..
Okay, hi vọng là bài viết này sẽ hữu ích đối với bạn. Xin chào tạm biệt và hẹn gặp lại các bạn trong những bài viết tiếp theo !
Nhựt Nguyễn – Bài viết gốc tại blogchiasekienthuc.com
Có thể bạn quan tâm:
- Thực thi phương thức kiểm thử NUnit với Command Line
- Kiểm thử tính năng Tìm kiếm – bạn làm như thế nào?
- Thay đổi tư duy về kiểm thử theo Nguyên lý Agile
Xem thêm Việc làm Developer hấp dẫn trên TopDev
- B BenQ RD Series – Dòng Màn Hình Lập Trình 4k+ Đầu Tiên Trên Thế Giới
- i iOS 18 có gì mới? Có nên cập nhật iOS 18 cho iPhone của bạn?
- G Gamma AI là gì? Cách tạo slide chuyên nghiệp chỉ trong vài phút
- P Power BI là gì? Vì sao doanh nghiệp nên sử dụng PBI?
- K KICC HCMC x TOPDEV – Bước đệm nâng tầm sự nghiệp cho nhân tài IT Việt Nam
- T Trello là gì? Cách sử dụng Trello để quản lý công việc
- T TOP 10 SỰ KIỆN CÔNG NGHỆ THƯỜNG NIÊN KHÔNG NÊN BỎ LỠ
- T Tìm hiểu Laptop AI – So sánh Laptop AI với Laptop thường
- M MySQL vs MS SQL Server: Phân biệt hai RDBMS phổ biến nhất
- S SearchGPT là gì? Công cụ tìm kiếm mới có thể đánh bại Google?