Cách cài đặt Android Studio phiên bản năm 2020
Bài viết được sự cho phép của tác giả Trần Duy Thanh
Với sự thay đổi như vũ bão của công cụ lập trình Android Studio, năm 2020 Tui tranh thủ viết bổ sung thêm một số tính năng hữu ích trong phiên bản mới này.
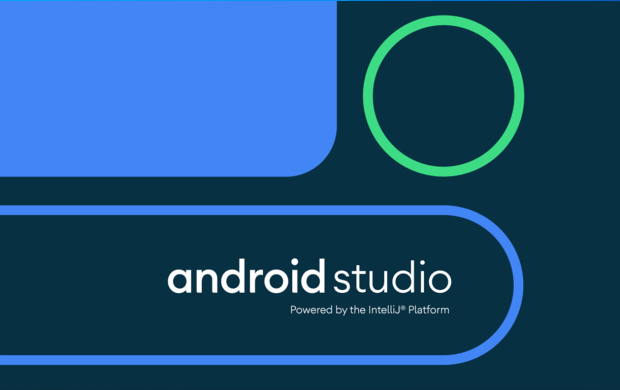
Bài đầu tiên trong chuỗi các hướng dẫn là Cách cài đặt và sử dụng Android Studio phiên bản năm 2020
Lập trình được Android, laptop của bạn phải trâu 1 xíu:
- RAM tối thiểu 8GB
- ổ cứng nhiều, ưu tiên SSD
- hỗ trợ ảo hóa
- win 10, 64
Nói chung 1 đứa con nhà nghèo và 1 đứa con nhà giàu, 2 đứa này tính cánh và năng lực giống nhau thì đứa con nhà giàu sẽ học tốt hơn vì nó có điều kiện hơn.
Học là sự đầu tư có lãi trong tương lai, ráng đầu tư để có công cụ hỗ trợ chúng ta lập trình tốt hơn.
Bước trước tiên, ta cần tải Android Studio phiên bản mới nhất tại đây:
https://developer.android.com/studio
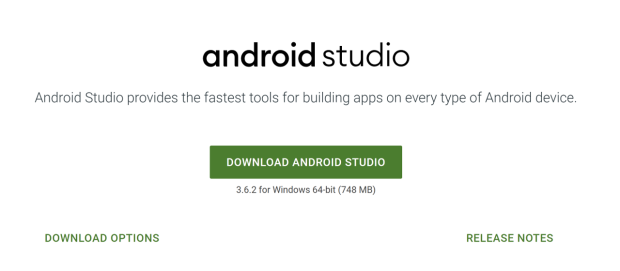
Nhấn vào “DOWNLOAD ANDROID STUDIO”, ở trên thấy là 3.6.2 (và không quan trọng, bao nhiêu kệ nó):
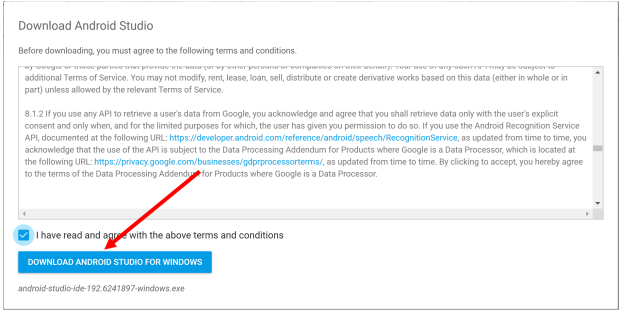
Màn hình trên hiện ra, check vào “I have read and agree with the above terms and conditions”
Sau đó bấm “DOWNLOAD ANDROID STUDIO FOR WINDOWS”. Máy bạn là MAC , LINUX thì cũng tương tự.
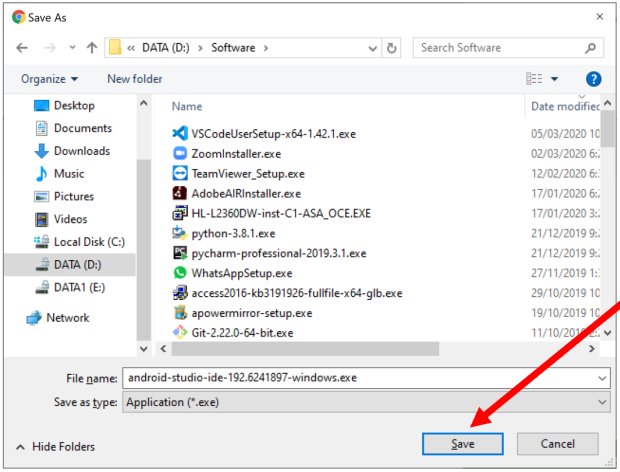
Bấm save để tải về, tùy tốc độ mà lâu hay mau, đợi chỗ này nó tải cho xong.
Sau khi tải xong thì bắt đầu cài đặt.
Trước khi cài đặt thì nên tạo 1 thư mục Android trong ổ C, ví dụ:
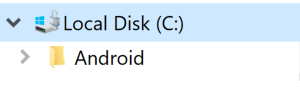
Khi cài đặt sẽ có 2 thành phần mà ta nên cài vào bên trong thư mục Android, đó là:
- android-studio->công cụ lập trình
- sdk->các thư viện để hỗ trợ lập trình
Bây giờ double click vào file cài mới tải ở trên về để cài đặt:
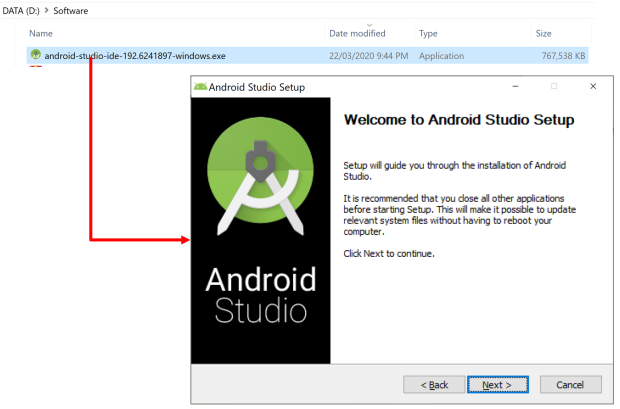
Nhấn Next để tiếp tục:
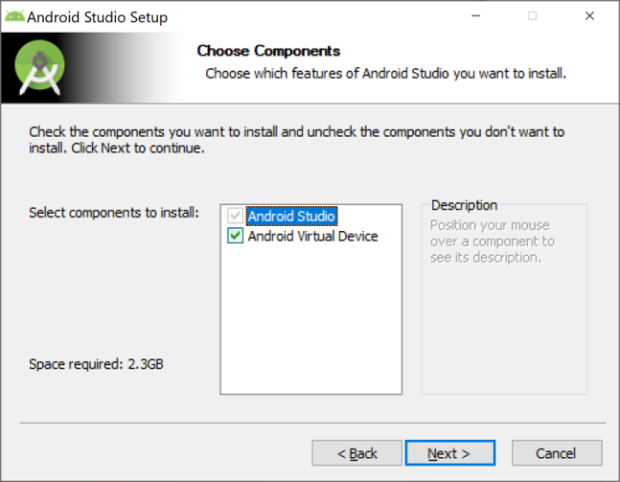
Để mặc định như trên rồi tiếp tục nhấn Next:
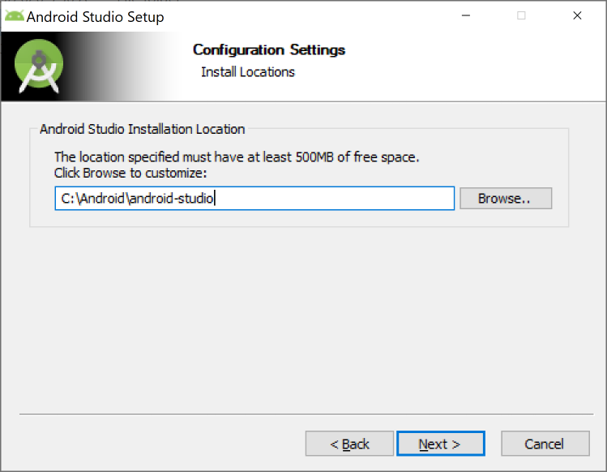
Ở màn hình trên lưu ý cài vào thư mục C:\Android\android-studio
Sau đó nhấn Next để tiếp tục:
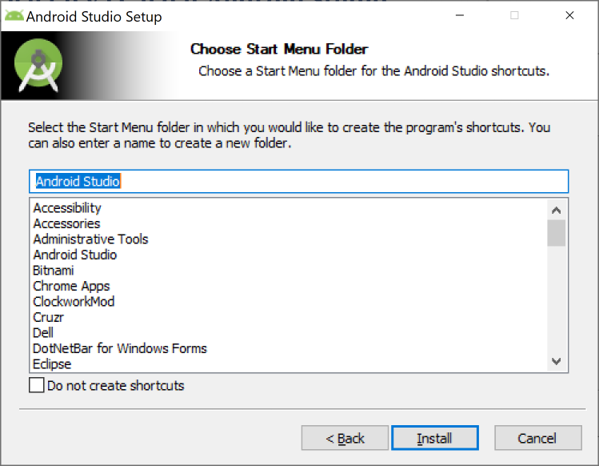
Sau đó nhấn “Install” để bắt đầu cài đặt
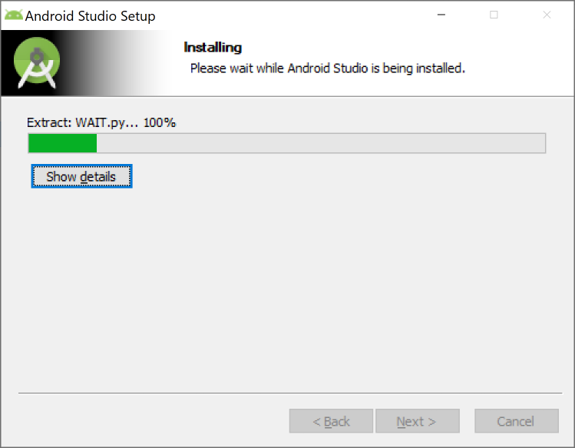
Ngồi chờ xíu cho nó cài đặt, khi cài đặt xong sẽ có thông báo như dưới đây:
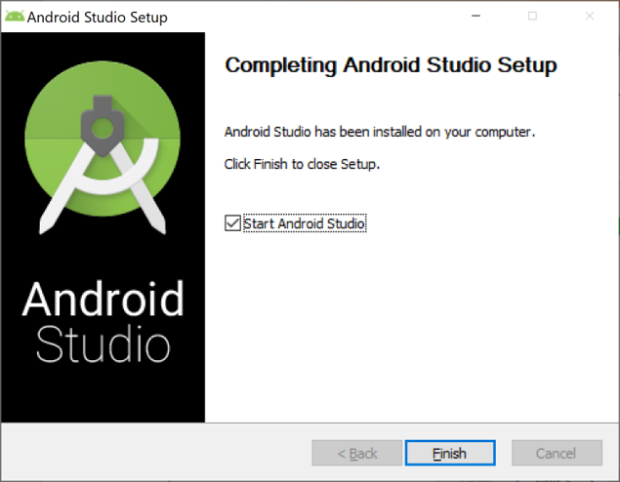
Nếu như trước đó đã làm làm Android thì dĩ nhiên có SDK sẵn và phần mềm không yêu cầu gì thêm cả, nếu chưa bao giờ cài thì sẽ tiếp tục được yêu cầu cài SDK:
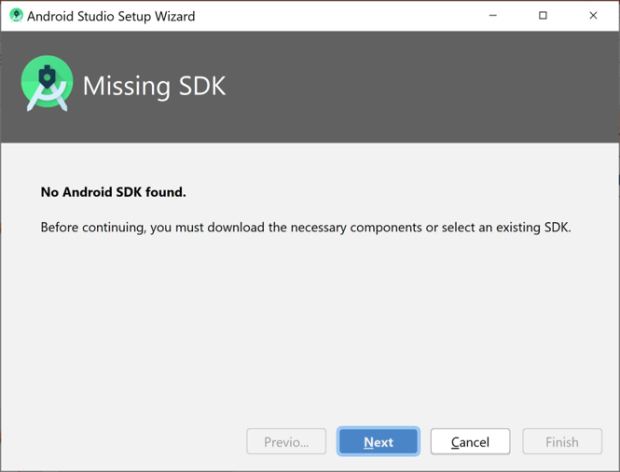
Chương trình sẽ báo Missing SDK, ta tiếp tục nhấn Next
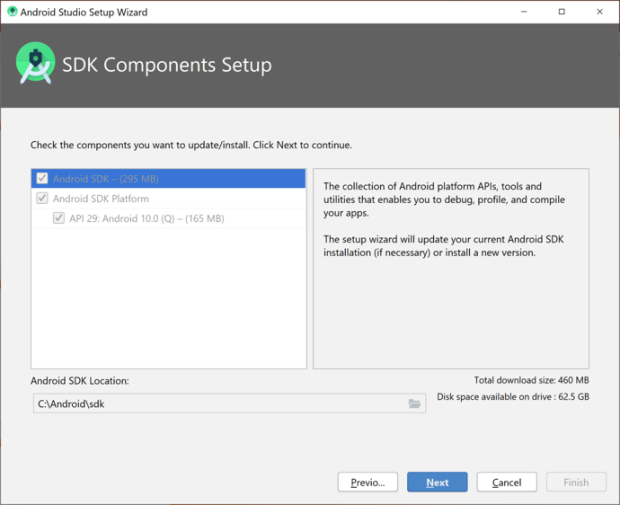
Lưu ý Android SDK Location ta chọn đúng nơi mà ta đã tạo thư mục trước đó: C:\Android\sdk
Sau đó nhấn Next để tiếp tục. Màn hình Verify Settings sẽ xuất hiện như dưới đây:
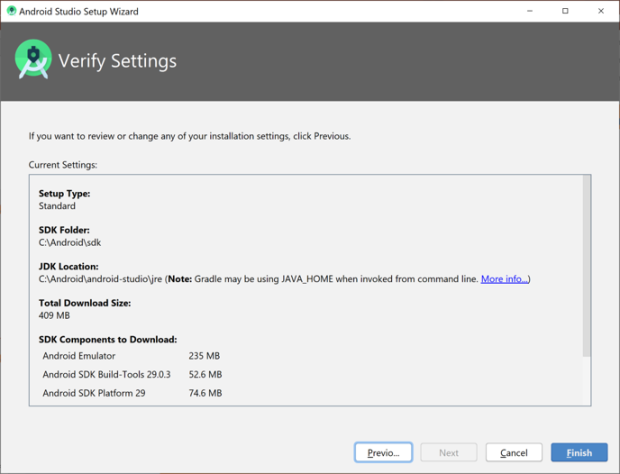
Nhấn FINISH để cài, màn hình Downloading Components sẽ hiển thị như dưới đây, chờ:
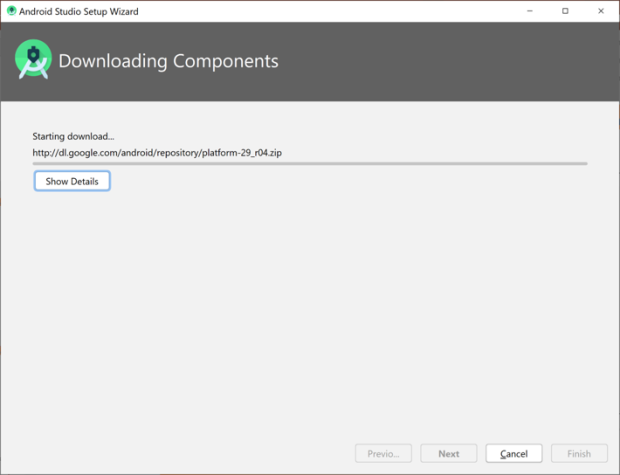
Chờ cho tới khi nó báo hoàn tất:
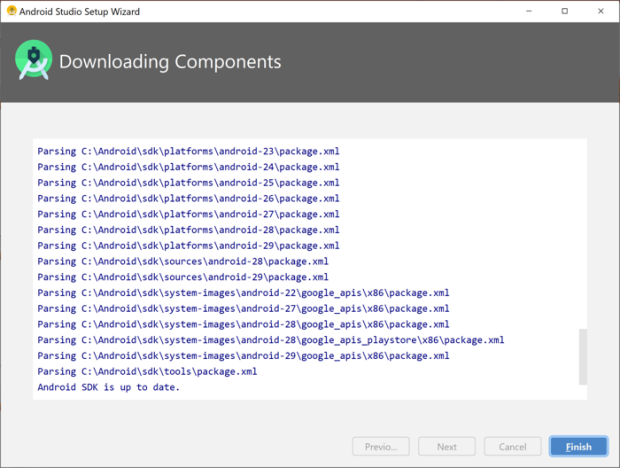
Nhấn Finish để hoàn tất quá trình cài đặt SDK
lúc này phần mềm Android Studio sẽ xuất hiện như dưới đây:
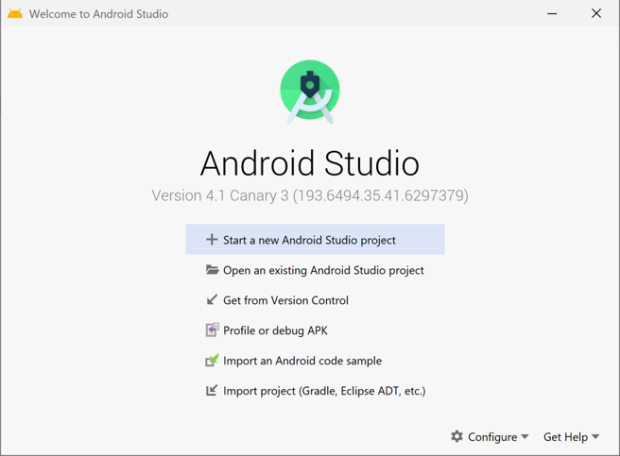
Nếu Android Studio yêu cầu chọn một số Setup Wizard, ví dụ như xuất hiện các màn hình dưới đây:
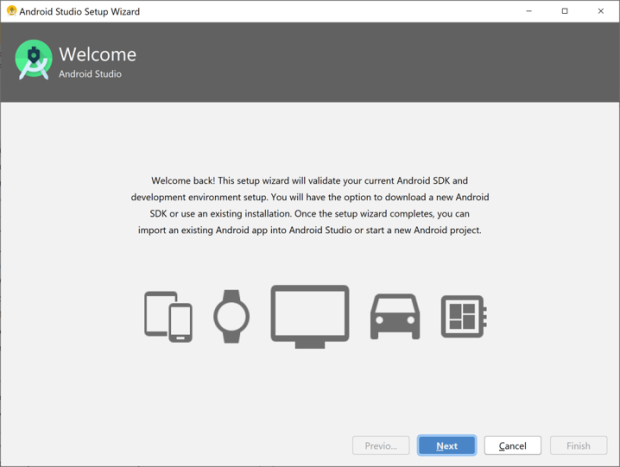
Ta bấm Next:
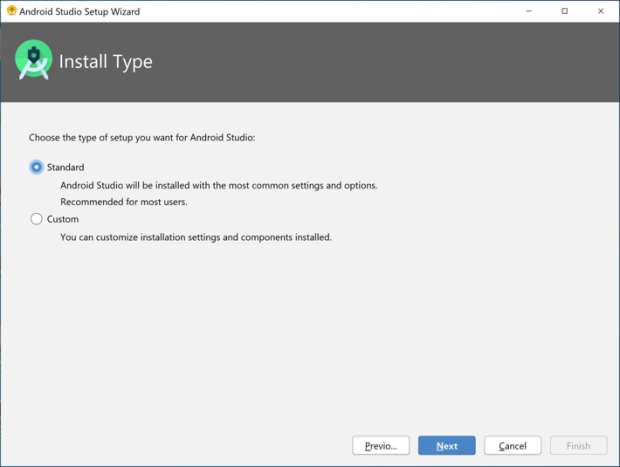
Chọn Standard rồi nhấn Next
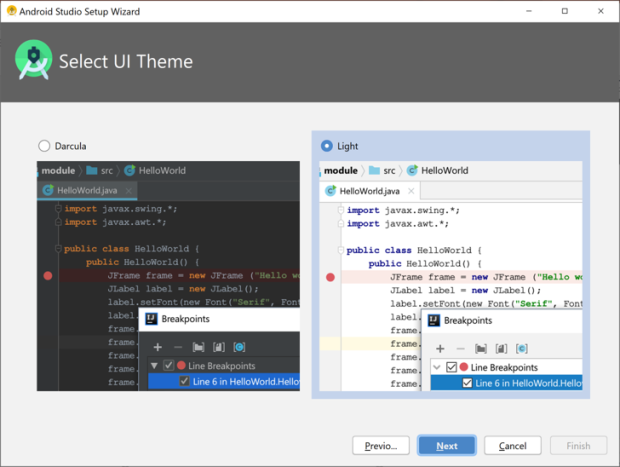
Chọn giao diện là Light cho nó sáng sủa sau đó nhấn next để hoàn tất-> lúc này ra cái màn hình Android studio bình thường.
Dưới đây là một số hình ảnh khi cài đặt Android Studio hoàn tất:
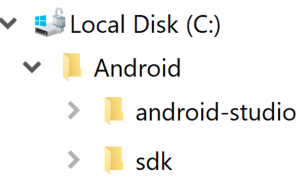
Nhớ:
android-studio->là công cụ lập trình
sdk->là các thư viện lập trình
Dưới đây là hình chụp android-studio:
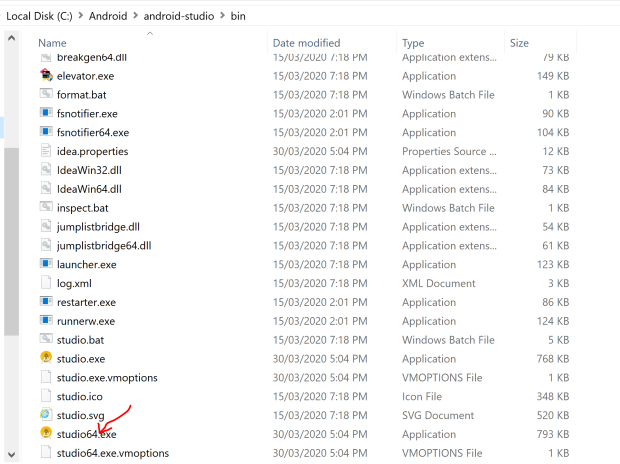
Ta có thể chạy công cụ lập trình có tên “studio64.exe”, hoặc đưa ra desktop để chạy cho lẹ
Còn đây là SDK:
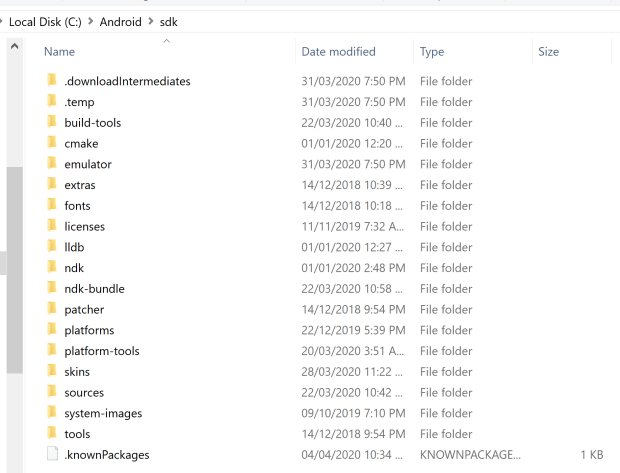
platforms-> là nơi chứa các API của từng phiên bản Android
plarform-tools->các công cụ liên quan, trong đó có adb.exe rất quan trọng để chạy Android.
Bài viết gốc được đăng tải tại duythanhcse.wordpress.com
Có thể bạn quan tâm:
- Cách tạo icon tương thích trên Android bằng Android Studio
- Mẫu bảng công việc lập trình Android mức lương hấp dẫn
- Tạo và xuất bản một thư viện cho Android
Việc làm Mobile, tuyển dụng lập trình viên android tại TopDev
- M Martech là gì? Tại sao học ngành marketing nên biết?
- S So sánh chi tiết iOS 18 vs iOS 26: Cuộc cách mạng trên iPhone chỉ sau 1 năm
- B BenQ RD Series – Dòng Màn Hình Lập Trình 4k+ Đầu Tiên Trên Thế Giới
- i iOS 18 có gì mới? Có nên cập nhật iOS 18 cho iPhone của bạn?
- G Gamma AI là gì? Cách tạo slide chuyên nghiệp chỉ trong vài phút
- P Power BI là gì? Vì sao doanh nghiệp nên sử dụng PBI?
- K KICC HCMC x TOPDEV – Bước đệm nâng tầm sự nghiệp cho nhân tài IT Việt Nam
- T Trello là gì? Cách sử dụng Trello để quản lý công việc
- T TOP 10 SỰ KIỆN CÔNG NGHỆ THƯỜNG NIÊN KHÔNG NÊN BỎ LỠ
- T Tìm hiểu Laptop AI – So sánh Laptop AI với Laptop thường