6 cách mở Services Management Console trên Windows 10
Bài viết được sự cho phép của blogchiasekienthuc.com
Services hay còn gọi là các dịch vụ có trên hệ điều hành Windows là một trong những thành phần thiết yếu và cốt lõi của hệ thống, chúng hoạt động một cách thường xuyên và liên tục (tức là luôn chạy ngầm, hoặc tự động kích hoạt khi cần thiết).
Các dịch vụ này thực chất cũng là một ứng dụng, nhưng vì không có giao diện người dùng (User-Interface – UI) nên chúng ta phải nhờ đến một công cụ khác để quản lý các hoạt động của chúng. Vâng, và đó chính là Services Management Console.
Xem thêm nhiều việc làm Web/Mobile hấp dẫn trên TopDev
Tuy nó đóng một vai trò quan trọng như vậy nhưng mình biết, vẫn có rất nhiều bạn không biết cách mở và sử dụng Services Management Console như thế nào.
Vậy nên trong bài viết này mình sẽ tổng hợp lại những cách đơn giản nhất để mở công cụ Services Managment Console trên Windows 10 nhé !
I. Cách mở Services Management Console trên Windows 10
Nói sơ qua về chức năng chính của Services Management Console, nó cho phép bạn xem, bật, tắt và cài đặt chế độ của hầu hết các dịch vụ có trên hệ điều hành Windows 10.
Trong đó có một số là dịch vụ của hệ thống nên bạn không thể can thiệp vào được và cũng chẳng có lí do gì để can thiệp vào chúng cả, vì nó là một phần của hệ thống mà.
Oke, bên dưới đây là tổng hợp những cách mở Services Management Console đơn giản nhất mà mình biết:
#1. Sử dụng Windows Run để mở Services Management Console
Windows Run là một công cụ rất đắc lực có trên hệ điều hành Windows, mà mình tin chắc là nó đã quá quen thuộc với nhiều bạn ở đây rồi.
Nhất là với những bạn thường xuyên theo dõi những bài hướng dẫn có trên blogchiasekienthuc [dot] com. Và tất nhiên, với Windows Run thì bạn có thể làm rất nhiều thứ.
Mình tin là bạn sẽ thích bài viết này đấy: Cách mở hộp thoại RUN và 90+ lệnh thường dùng trên Windows
Và trong bài viết này, không có lý do gì mà chúng ta không sử dụng Windows Run để mở Services Management Console cả 🙂
Thực hiện:
Bạn mở Windows Run lên bằng cách sử dụng tổ hợp phím Windows + R => rồi nhập vào lệnh services.msc hoặc dán lệnh %windir%\system32\services.msc => và bấm OK là có thể mở được Services Management Console.

Bạn cũng có thể chạy những lệnh trên bình thường trong Windows PowerShell và Command Prompt (CMD) của hệ điều hành Windows nhé !
#2. Sử dụng Windows Search để mở Services Management Console
Windows Search trên hệ điều hành Windows 10 được Microsoft trang bị rất nhiều tính năng mạnh mẽ, độc đáo và rất hữu ích nữa, với nó bạn có thể tìm mọi thứ như: ứng dụng, file, cài đặt… trên Windows 10. Đặc biệt là tốc độ tìm kiếm rất nhanh.
Và tất nhiên là không ngoại trừ cả cái mà chúng ta đang cần: Services Manangement Console
Bạn hãy sử dụng tổ hợp phím Windows + S hoặc là Windows + Q để mở Windows Search => sau đó nhập vào từ khóa services hoặc services.msc => cuối cùng chọn Services (App) trong danh sách kết quả tìm kiếm.
Nhớ nhé, cái gì không thấy thì cứ Windows Search mà tìm nha các bạn 🙂
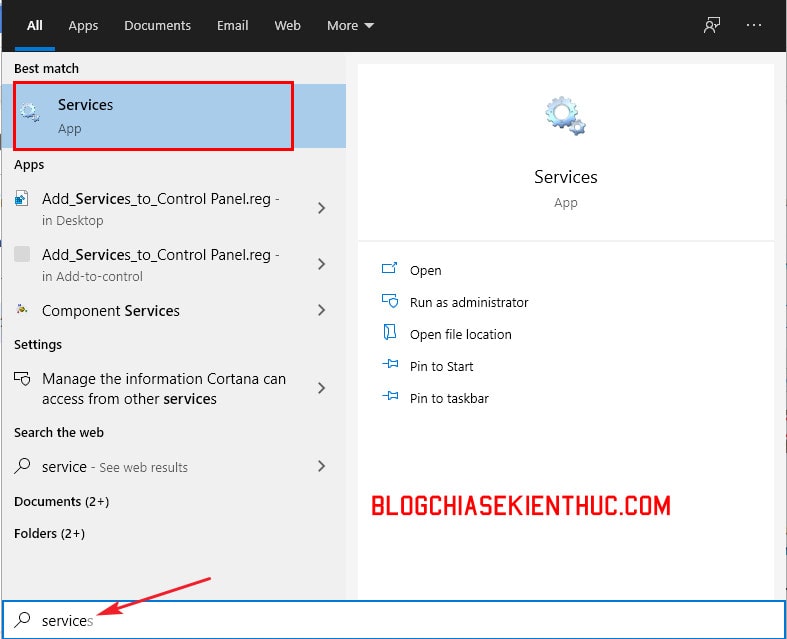
#3. Sử dụng Task Manager để mở Services Management Console
Task Manager là công cụ quen thuộc giúp bạn quản lý các tiến trình, chương trình đang hoạt động trên hệ thống Windows, và tất nhiên là cũng quản lý được cả các dịch vụ nữa.
Bạn hãy mở Task Manager lên bằng cách sử dụng tổ hợp phím Ctrl + Shift + Esc, hoặc là click chuột phải lên thanh Taskbar của Windows => và chọn Task Manager là được.
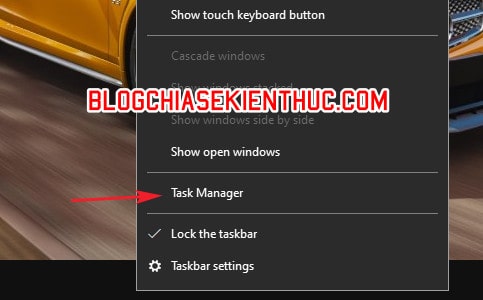
Tại Task Manager bạn hãy chuyển qua tab Processes, sau đó bạn hãy click vào dấu mũi tên sổ xuống bên cạnh một Services Host bất kỳ => sau đó click chuột phải lên một trong các dịch vụ trong đó =>và chọn Open Services là xong.
Xong đừng vội đóng Task Manager đi nhé, còn cách khác nữa ở bên dưới.
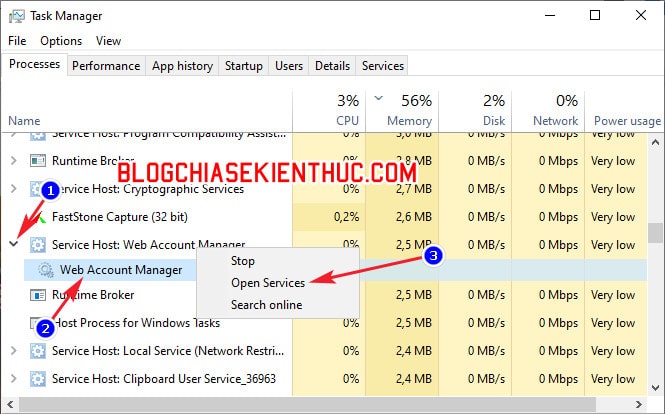
____ᵔᴥᵔ____
Ngoài ra còn có một cách khác nữa đơn giản hơn thế nhiều, nếu bạn thấy cách trên hơi phức tạp thì nên dùng cách này nhé !
Cũng trong Task Mananger này luôn, bạn hãy chuyển sang tab Services, đây là nơi bạn có thể xem toàn bộ tên, mô tả cũng như trang thái của từng dịch vụ có trên hệ thống.
Và ở ngay góc dưới màn hình, cạnh chữ Fewer Details thì ta có thể thấy ngay dòng Open Services, bấm vào đó để mở nhanh công cụ Services Management Console.
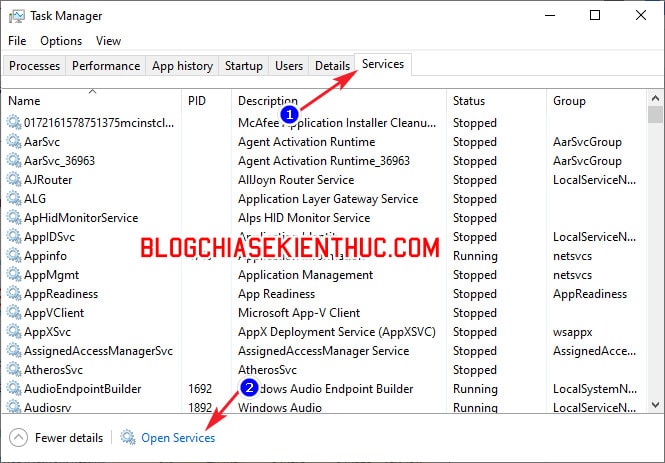
Tất cả những ứng dụng có sẵn và những phần mềm bạn cài từ bên ngoài vào thì chúng đều được Windows gom vào trong Menu Start để bạn dễ truy cập và tìm kiếm, tuy nhiên lại không nhiều người để ý điều đó.
Và tất nhiên là công cụ Services Management Console cũng không phải ngoại lệ, bạn hãy bấm vào nút Start trên bàn phím hoặc trên thanh Taskbar của Windows => kéo xuống đến ký tự W => và click vào thư mục Windows Administrative Tools.
=> Sau đó bạn nhìn xuống dưới tí nữa bạn sẽ thấy ngay Services, bây giờ thì bạn biết phải làm gì rồi đấy 🙂
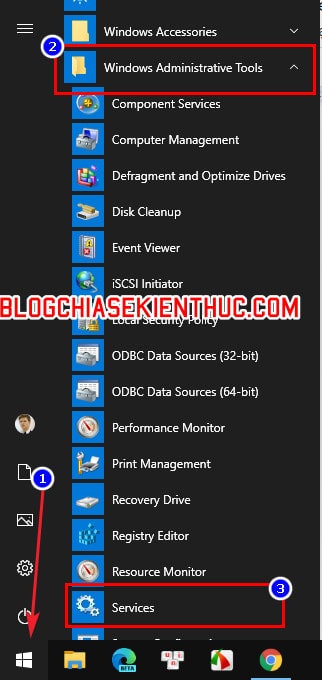
#5. Sử dụng lối tắt (shortcut) trong Control Panel
Control Panel trên Windows 10 chứa rất nhiều cài đặt mà chúng ta thường xuyên sử dụng đến. Bản thân mình cũng rất hay sử dụng công cụ này.
Bạn cũng có thể truy cập được Services từ đây bằng cách thêm lối tắt của nó vào Control Panel theo hướng dẫn trong bài viết cùng tên của mình.
Đây nha các bạn: Hướng dẫn thêm Services vào Control Panel trên Windows

#6. Tạo shortcut để mở nhanh Services Management Console
Màn hình Desktop, thanh Taskbar cho phép chúng ta đặt các lối tắt, biểu tượng của các ứng dụng thường xuyên sử dụng để việc truy cập được dễ dàng, nhanh chóng và tiết kiệm thời gian nhất !
Để tạo shortcut cho Services Management Console, bạn click chuột phải lên màn hình desktop hoặc bất cứ nơi nào mà bạn muốn tạo lối tắt cho nó => chọn New => chọn Shortcut.
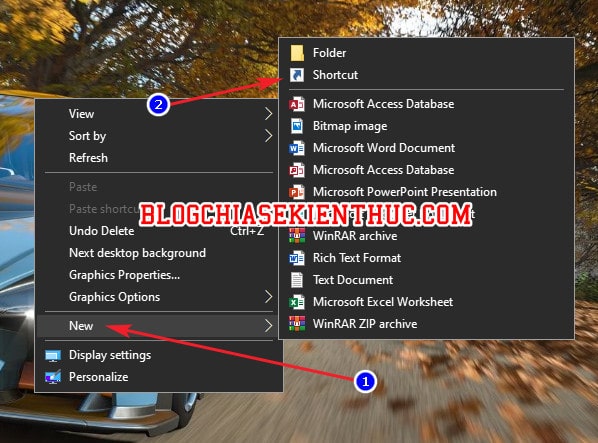
Trong cửa sổ Create Shortcut, ô Type the location of the item bạn sao chép và dán dòng lệnh bên dưới vào => rồi bấm Next để tiếp tục.
%windir%\system32\services.msc
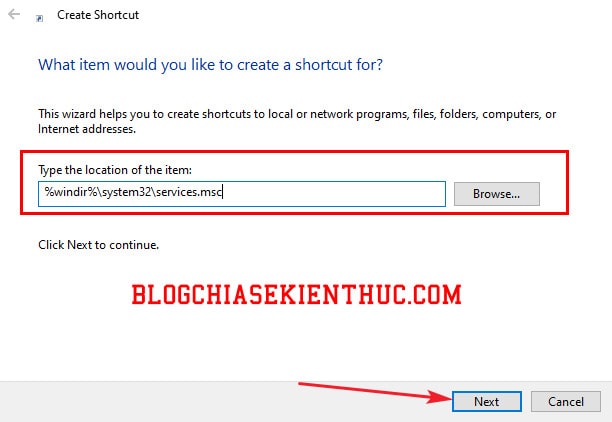
Cuối cùng là nhập tên của lối tắt này vào ô Type the name for this shortcut, tên thì bạn đặt cái gì cũng được – miễn sao dễ nhớ dễ nhìn là được => xong bấm Finish để hoàn thành quá trình tạo lối tắt.
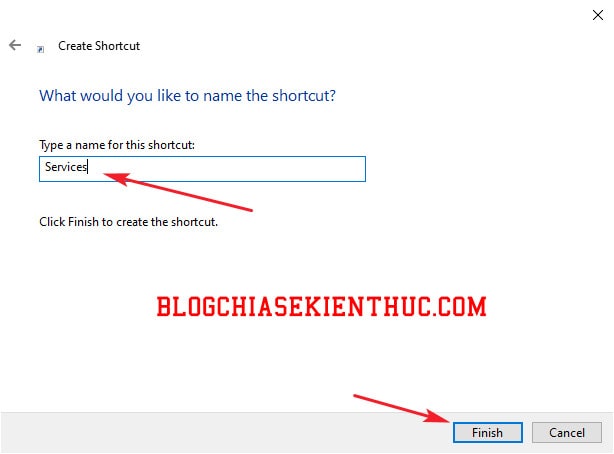
Bây giờ bạn đã có một lối tắt của Services ở ngoài màn hình Desktop rồi đấy, double-click lên lối tắt đó là mở được ngay rồi.
Ngoài bạn, bạn có thể kéo nó vào thanh Taskbar để sử dụng cho tiện, sau đó có thể xóa luôn lối tắt ở màn hình Desktop cho gọn, cái này tùy bạn nhé..
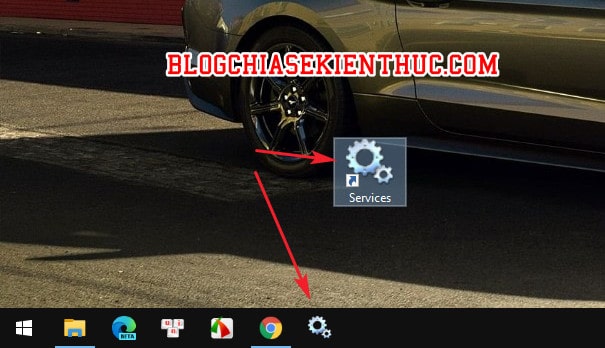
II. Lời kết
Vâng, trên đây là 6 cách đơn giản nhất để mở công cụ Services Management Console trên Windows 10. Bạn cũng có thể áp dụng những cách này với hầu hết các phiên bản hệ điều hành Windows khác nữa..
Đây chỉ là những cách mà mình sưu tầm được và biết đến, vậy nên có thể sẽ còn thiếu, nếu bạn biết thêm cách nào khác thì đừng ngại để lại bình luận ở dưới để chia sẻ cho mọi người nhé 🙂 Chúc các bạn thành công !
CTV: Nguyễn Thanh Tùng – Bài viết gốc tại blogchiasekienthuc.com
Có thể bạn quan tâm:
- Sửa lỗi .NET Runtime Optimization Services ngốn nhiều CPU, RAM trên Windows
- Cách ẩn icon mũi tên xanh trên tập tin, thư mục Windows 10
- Một số lệnh console hữu ích khi debug website
Xem thêm Việc làm IT hấp dẫn trên TopDev
- B BenQ RD Series – Dòng Màn Hình Lập Trình 4k+ Đầu Tiên Trên Thế Giới
- i iOS 18 có gì mới? Có nên cập nhật iOS 18 cho iPhone của bạn?
- G Gamma AI là gì? Cách tạo slide chuyên nghiệp chỉ trong vài phút
- P Power BI là gì? Vì sao doanh nghiệp nên sử dụng PBI?
- K KICC HCMC x TOPDEV – Bước đệm nâng tầm sự nghiệp cho nhân tài IT Việt Nam
- T Trello là gì? Cách sử dụng Trello để quản lý công việc
- T TOP 10 SỰ KIỆN CÔNG NGHỆ THƯỜNG NIÊN KHÔNG NÊN BỎ LỠ
- T Tìm hiểu Laptop AI – So sánh Laptop AI với Laptop thường
- M MySQL vs MS SQL Server: Phân biệt hai RDBMS phổ biến nhất
- S SearchGPT là gì? Công cụ tìm kiếm mới có thể đánh bại Google?